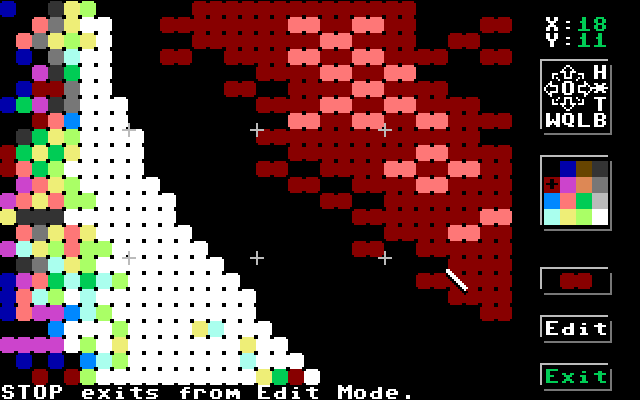
v1.47 07.02.21
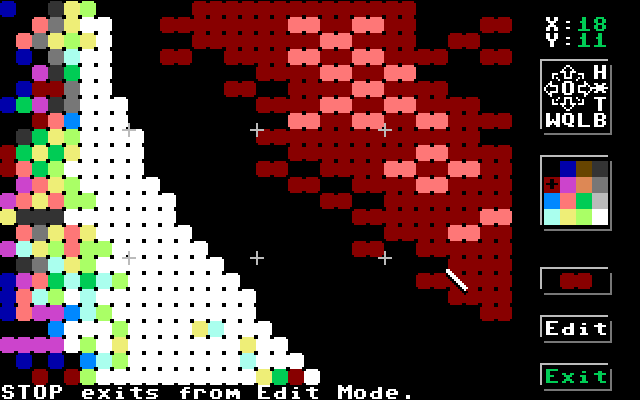
Dieses Modul wurde bis v1.22 mit großer Unterstützung von Hugh McMenamin (†) aus Peoria, USA, aus dem (daraufhin nicht mehr unterstützten) mod.4BitLens weiterentwickelt und in weiten Teilen neu geschrieben. Hugh ist bekannt für seine Erweiterung "Illustrator" des amerikanischen Textverarbeitungssystems "The Write Stuff" (TWS) für den C128.
Mit dem Modul PixelEdit erhält man die Möglichkeit, den 4Bit-Speicher GoDots direkt zu verändern. Dazu bekommt man im Editierfeld (das den größten Teil des Bildschirms einnimmt) einen Ausschnitt des Bildspeichers von 4x3 Kacheln in achtfacher Größe angezeigt. Beim ersten Aufruf des Moduls zeigt es den Bildausschnitt ganz links oben, "Home" an Position X: 0 und Y: 0. Sechs kleine Kreuze markieren die 12 jeweils sichtbaren Kacheln.
Im Navigationsfenster (oben rechts, unter der Positionsanzeige) kann der Bildausschnitt per Mausklick in alle 8 Richtungen verschoben werden (dazu die Pfeile anklicken). Zusätzlich gibt es fünf feste Navigationspositionen im Ganzbild, die ebenfalls mit einem Klick angesteuert werden können, die vier Ecken und die Mitte: Position oben links (H für Home), Position unten links (L für Lower Left), Position oben rechts (T für Top Right), Position unten rechts (B für Bottom Right) und Position Mitte (* für Center, diese Position zeigt der Bildausschnitt im Screenshot hier gerade an: X/Y steht auf 18/11). Mit Q schaltet man die Farbe der Markierkreuzchen umlaufend (in der C64-Reihenfolge) weiter.
Das W steht für Wipe Out und löscht den gesamten gerade sichtbaren Bereich in der aktuell angewählten Farbe. Achtung: Es gibt in PixelEdit kein automatisches Undo.
Im Zentrum des Navigationskreuzes befindet sich der Knopf O (für Overview). Mit ihm schaltet man auf die Anzeige der gerenderten Grafik um und kann dann dort mit dem Mauspfeil auf die Stelle zeigen, die man vergrößert sehen will. Nach Klick wechselt die Ansicht zurück in die Vergrößerung und zeigt jetzt die ausgewählte Stelle. Bitte beachten: Die Grafik wird mit O nicht neu gerendert, dazu muss das Modul (über Exit) zunächst verlassen werden, um wie gewohnt zu rendern.
Unter dem Navigationsbereich findet sich GoDots üblicher Farbauswahlrequester. Ein Klick dorthinein wählt die Farbe für den Editiervorgang aus (hier: rot). Die ausgewählte Farbe wird innerhalb des Requesters durch ein Kreuz gekennzeichnet und außerdem ebenfalls im Modus-Gadget angezeigt (s.u.)
Die Hintergrundfarbe des ganzen Bildschirms ist die Farbe, die zuletzt bei der Darstellung einer Multicolorgrafik (Rendern) als Hintergrundfarbe erkannt wurde, im Beispielbild also schwarz. GoDots Schrift-, Gadget- und Requesterfarben versuchen, sich farblich entsprechend anzupassen, damit sie nicht unsichtbar werden.
Unterhalb der Farbauswahl befindet sich das Mode-Gadget, das anzeigt, in welchem Malmodus man arbeitet. Ein Farbpunkt an dieser Stelle bedeutet, dass man Pixel in (True) Hires setzt (Einzelpixel), sieht man zwei Farbpunkte (wie hier), malt man mit Doppelpixeln, wie es für Multicolorbilder erforderlich ist.
Klickt man auf Edit (oder ins Editierfeld), wechselt man in den Editiermodus. Von nun an werden nur noch Mausklicks im Editierfeld, im Navigationsbereich, im Mode-Gadget und im Farbauswahlrequester angenommen. Klickt man außerhalb dieser Grenzen, flimmert der Rand zur Warnung rot. Beim Editieren wird der Farbpunkt, auf den man gezeigt hat, umgefärbt auf die vorher ausgewählte Farbe. Will man während des Editierens die Malfarbe oder den Malmodus wechseln, kann man CBM p (Farbe) bzw. CBM m (Modus) drücken. Den Editiermodus verlässt man wieder über die Taste STOP (wie es auch im Hinweis unter dem Editierfeld angezeigt wird).
Editieren ist auch bei einer SuperCPU problemlos möglich (die Tasten sind entprellt).
Hinweise: · Wenn man den Editiermodus nicht über das Gadget Edit startet, ist der Rand des Editierfeldes beim ersten Editier-Klick noch nicht beschreibbar. Man muss erst einen Leerklick im Inneren des Feldes durchführen (dieser Klick setzt noch keine Farbpunkte). · Manchmal blinkt der Rand rot, wenn man am rechten Rand des Editierfeldes arbeitet, obwohl man sich noch innerhalb des Feldes befindet. In diesem Fall die Maus etwas hin- und herbewegen, dann geht es wieder. · Wenn man mit CBM q eine neue Gitterfarbe ausgewählt hat, bleibt diese auch nach dem Verlassen des Modifiers erhalten, solange, bis ein neuer Modifier installiert wird.
Im Editiermodus stehen einige nützliche Tastenkombinationen zur Verfügung:
Return |
Punkt in der angewählten Farbe setzen |
CBM p |
die Malfarbe wechseln (fortlaufend durch alle Farben) |
CBM £ |
die Kachel, auf die gezeigt wird, wird mit der aktuellen Farbe überschrieben; |
CBM w |
das ganze Editierfeld wird mit der gepufferten Kachel gelöscht (Wipe Out); |
CBM i |
(nur bei MaskEdit) die Kachel, auf die gezeigt wird, wird invertiert |
CBM m |
den Malmodus wechseln (Hires/Multi) |
CBM f |
(nur bei MaskEdit) der ganze Canvas wird auf den Kopf gestellt (Flip) |
CBM u |
(nur bei MaskEdit) der ganze Canvas wird um 180° gedreht (UpsideDown) |
CBM + |
die Kachel, auf die gezeigt wird, wird gepuffert |
CBM - |
die Kachel, auf die gezeigt wird, wird von der gepufferten ersetzt |
CBM r |
die Kachel, auf die gezeigt wird, wird um 90° nach rechts rotiert |
CBM k |
die Gitterkreuze werden an- oder ausgeschaltet |
CBM q |
die Farbe der Gitterkreuze wird gewechselt (fortlaufend durch alle Farben) |
CBM Cursortaste |
der Bildausschnitt bewegt sich in die Richtung der gewählten Cursortaste |
CBM h |
"Home": der Bildausschnitt bewegt sich zum Anfang des Bildes |
CBM b |
"Bottom Right": der Bildausschnitt bewegt sich zum Ende des Bildes |
CBM l |
"Lower Left": der Bildausschnitt bewegt sich in die linke untere Ecke |
CBM t |
"Top Right": der Bildausschnitt bewegt sich in die rechte obere Ecke |
CBM * |
"Center": der Bildausschnitt springt zur Mitte des Bildes |
CBM o |
das ganze Bild wird in Originalgröße gezeigt, |
STOP |
Editiermodus verlassen |
Eigenschaften:
verändert den 4Bitspeicher
zurück - zum Standardmodifier-Menü
Arndt Dettke