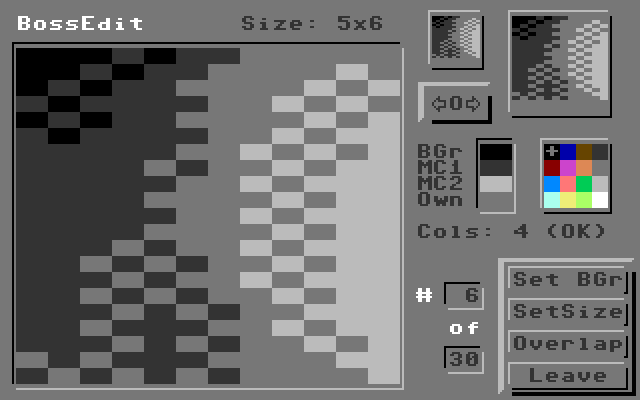
(kein Overlap)
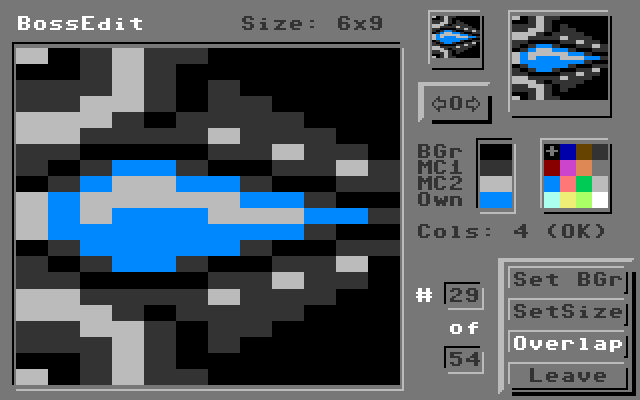
(mit Overlap)
v1.02 06.01.21
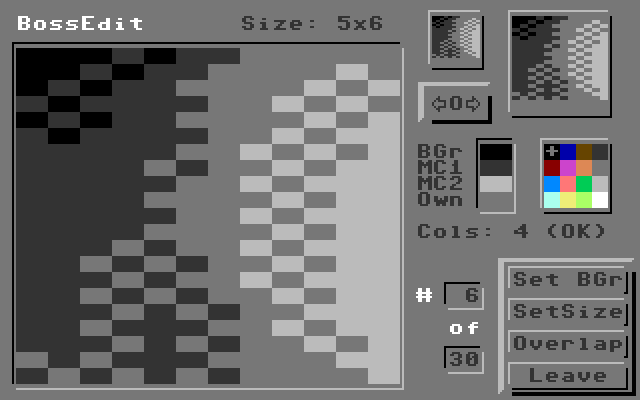
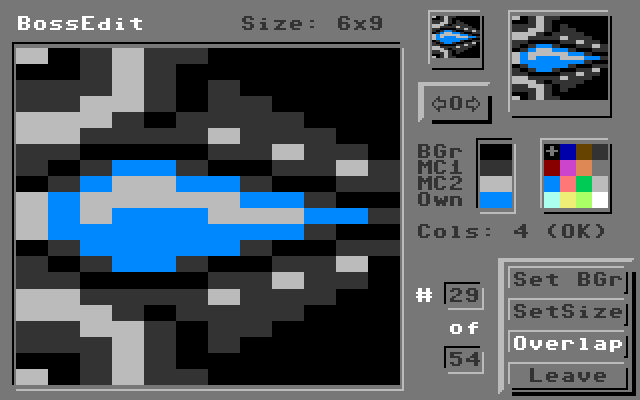
BossEdit zeigt einen Teil der im 4Bit-Speicher befindlichen Grafik als Sprites an (bis zu 192×192 Pixel) und erlaubt eine pixelweise Korrektur der Farben. Es unterstützt damit BossConvert und SpritePad (Module, mit denen diese Sprites abgespeichert werden können). BossEdit ist nicht als vollwertiger Sprite-Editor gedacht, sondern eher als Diagnose- und Reparaturwerkzeug.
Die in Sprites verwandelte Grafik wird auf dreifache Weise dargestellt: als (Multicolor-) Sprite in einfacher Größe, daneben ebenso in doppelter Größe (diese beiden Anzeigen rechts oben) und vor allem als Editierfeld in achtfacher Größe (links).
Beim erstmaligen Start nimmt BossEdit schwarz als Hintergrundfarbe an (die Sprite-Transparenzfarbe, ausgewiesen hinter BGr rechts oben) und zeigt das allererste Sprite im Speicher sofort an. Mit O im Gadget darüber lässt man sich die komplette Grafik anzeigen und kann sich so einen Überblick verschaffen.
Wenn das Sprite bzw. das ganze Spriteset (der Boss) eine andere Hintergrundfarbe aufweist als die automatisch gewählte, klickt man diese andere Farbe im Farbauswahlfeld ganz rechts an (es erscheint dort zur Bestätigung ein Plus, hier bei schwarz) und löst das Gadget Set BGr aus. Die Sprite-Farbanzeige links neben dem Farbauswahlfeld passt sich daraufhin sofort an.
Hinter MC1, MC2 und Own in der Farbanzeige zeigt BossEdit die weiteren im aktuellen Sprite verwendeten Farben. Darunter, hinter Cols, gibt das Modul die Anzahl der in den Grafikdaten des Sprites insgesamt vorkommenden Farben wieder. Diese Zahl geht von 1 (nur Hintergrundfarbe, die ja immer vorhanden ist, auch wenn sie mal nicht sichtbar sein sollte) bis maximal 16 (alle Farben vertreten). Ein Sprite kann aber nur bis zu höchstens vier Farben enthalten, wenn mehr in den Daten vorhanden sind, warnt das Modul mit der Angabe Alert hinter der Zahl und wählt die drei am häufigsten vertretenen (die anderen erscheinen in der Hintergrundfarbe). Ansonsten erscheint dort OK wie im Bild zu sehen. Im Editierfeld werden auf jeden Fall alle im Bereich des aktuellen Sprites vorhandenen Farben dargestellt, es zeigt die dem Sprite zugrunde liegenden Grafikdaten.
Hinweis: Aus Platzgründen hat es die Ermittlung der beiden für einen ganzen Spriteset gemeinsamen Farben der Register $d025 und $d026 nicht ins Modul geschafft. Man kann sie auch nicht durch Anklicken in BossEdit nachträglich bestimmen. Die Anzeige hinter MC1, MC2 und Own zeigt also immer nur die Farben des gerade angezeigten Sprites. Bitte beachten, wenn Reparaturen an BossConvert-Bildern vorgenommen werden müssen.
Beim ersten Start weiß BossEdit noch nicht, wie groß der Boss sein soll und zeigt rechts unten neben dem Editierfeld #0 of 1 an (in den Bildern sieht man hier andere Werte, da der Boss dort bereits definiert wurde). Mit SetSize legt man die Ausmaße des Bosses fest, genauso wie das bei BossConvert gehandhabt wird: BossEdit schaltet um auf die Grafik, der Mauszeiger erhält einen zusätzlichen Selektorrahmen, der sich in Spriteschritten weiterbewegt (siehe unteres Vorlagebild) und man klickt die rechte untere Ecke des Boss-Objekts an, so dass alle Pixel des Objekts erfasst sind. Danach berechnet BossEdit die Größe dieses Objekts und zeigt sie oben in der Mitte hinter Size an (hier 5×6 bzw. 6×9). Gleichzeitig erscheint ganz unten die Anzahl der zu diesem Objekt gehörenden Sprites, hier 30 im oberen und 54 im unteren Bild. SetSize überprüft zusätzlich alle Sprites im Objekt auf die Anzahl ihrer Farben, was fortlaufend in einem kleinen Fenster im Bereich von Image Information ausgegeben wird (Anzeige: Cols plus Anzahl der Farben plus Warnhinweis).
Da BossConvert überlappende Sprites generieren kann, steht dieses Feature auch bei BossEdit zur Verfügung. Es wird ein- bzw. ausgeschaltet mit dem Gadget Overlap. Es ist aktiv, wenn das Wort Overlap hervorgehoben erscheint (im unteren Bild). Da durch das Umschalten die Geometrie des Bosses verändert wird, ändern sich auch die beiden Sprite-Vorschauanzeigen und das Editierfeld. Zur Korrektur der Geometrie muss SetSize erneut aufgerufen werden. Im Overlap-Modus passen zehn Sprite-Reihen untereinander (sonst neun).
Man blättert mit den beiden Pfeil-Gadgets oben bei der Sprite-Vorschau von Sprite zu Sprite. Linker Pfeil: zurück, rechter Pfeil: vorwärts. Ist das Ende erreicht, geht es am Anfang weiter und umgekehrt. Zur schnelleren Navigation kann man auch über O gehen und einfach eine andere Stelle im Boss anwählen.
Ein Klick im Editierfeld überschreibt den angeklickten Pixel mit der ganz rechts im Farbwähler festgelegten Farbe. BossEdit ändert dabei in dem Grafikmodus, der im Hauptbildschirm unter Screen Controls eingestellt ist, also in Multi (Doppelpixel) oder in Hires (Einzelpixel). In der Sprite-Vorschau sieht man sofort das Ergebnis. Hat man im Editierfeld geklickt, wird bei einem späteren Display im Hauptbildschirm GoDots das Bild neu gerendert.
Mit Leave verlässt man das Modul.
Korrespondierende Module:
BossConvert (zum Erzeugen einer Spriteset-Datei)
SPSto4Bit (zum Rückwandeln eines Spritesets in Grafik)
SpritePad (Lader für Dateien des PC-Sprite-Editors SpritePad)
SpritePad (Saver für Dateien dieses Programms)
zurück - zum Standardmodifier-Menü
Arndt Dettke