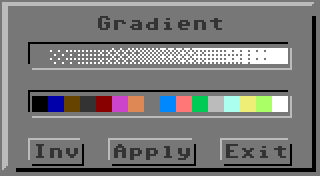
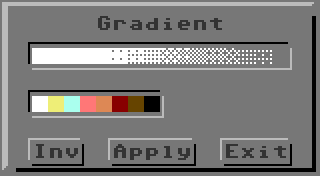
unten: zusätzlich Brightness: -2, Contrast: 5 bei Colors: 8 und Inv
v2.03 03.12.24
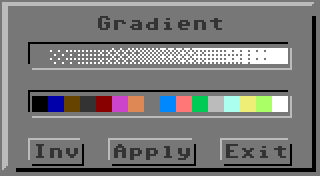
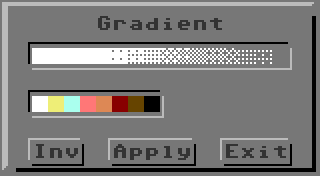
Gradient erzeugt mit dem angewählten Dithering (eingestellt in Color Controls/Dith) in der Anzahl der Abstufungen (Colors) im aktuellen Grafikmodus (beides eingestellt in Screen Controls) und den Graustufen der aktuellen Palette einen Graustufenverlauf über den gesamten Canvas (Bildbereich). Die am weitesten links liegende Graustufe kommt dabei als erste an die Reihe und liegt ganz oben im Ergebnisbild.
Das obere Status-Gadget zeigt sowohl das verwendete Dither-Raster als auch den Balancing-Status (im zweiten Bild rechts z.B. die Einstellung Brightness: -2, Contrast: 5). Das untere Status-Gadget zeigt die ausgewählten Farben/Graustufen und passt sich an deren eingestellte Anzahl an (s. wiederum das zweite Bild, dort 8 Farben). Sind weniger Farben als 16 eingestellt, streckt Gradient das Dither-Raster über einen größeren Raum (Gradient füllt immer den ganzen Canvas).
Mit Balancing/Brightness kann man beeinflussen, ob eine Rasterung nur in Teilen des Canvas erscheint. Unterer Bildbereich ungedithert: Brightness erhöhen, jede Stufe rückt dabei die ganze Palette eine Stelle weiter nach links, rechts wird mit der hellsten Graustufe/Farbe aufgefüllt, in dessen Dither-Muster dann alle Pixel gesetzt sind. Oberer Bildbereich ungedithert: Brightness absenken (die Änderungen erfolgen dann in der Gegenrichtung). Balancing/Contrast hat eine (nur geringe) Wirkung auf das letzendlich verwendete Rastermuster des ausgewählten Ditherings. Will man bestimmte Stellen im Gradienten beeinflussen, muss man für diese Stellen die Reihenfolge der Farben in der Palette entsprechend ändern, z.B. einen Farbverlauf von dunkel über hell zurück nach dunkel erstellen oder eine längere Passage (z.B. vier von zehn Farben) in der gleichen Farbe belassen.
Hinweis: Wenn Balancing verwendet wird, weichen die Farben/Graustufen des Ergebnisses von den vorher vorgenommen Einstellungen der jeweiligen Palette ab. Farben/Graustufen, die anders als erwartet gerendert wurden, ändert man dann einfach mit Histogram/Swap.
Der Rendervorgang wird mit Apply in Gang gesetzt. Nach dem Rendern fällt GoDot zurück in den Hauptbildschirm. Dabei werden alle Werte zurückgesetzt, sodass beim Display des Ergebnisses keine Verfälschungen vorkommen können.
Wenn man den Graustufenverlauf umkehren will, verwendet man Inv (s. zweites Bild rechts). In den beiden Status-Gadgets passen sich die Anzeigen daraufhin an.
Mit Exit verlässt man Gradient ohne weitere Änderungen. Alle vor dem Aufruf von Gradient eingestellten Werte bleiben dann bestehen. Auf diese Weise kann man sich z.B. GoDots Dither-Muster einmal anschauen, die man ja sonst nur im PatternEd isoliert betrachten kann.
Gradient ist nützlich bei Bildkompositionen via 4Bit&Map (Stichwort: AlphaCh / "Alphakanal"). Für weitere Anwendungen mit Gradient haben wir ein umfangreiches Tutorial erstellt.
Eigenschaften:
erstellt ein neues 4Bit-Bild, deshalb bekommt Gradient auch einen vollständigen Eintrag in Image Information.
Daher: Anzeige in "Image Information":
Beispiel:
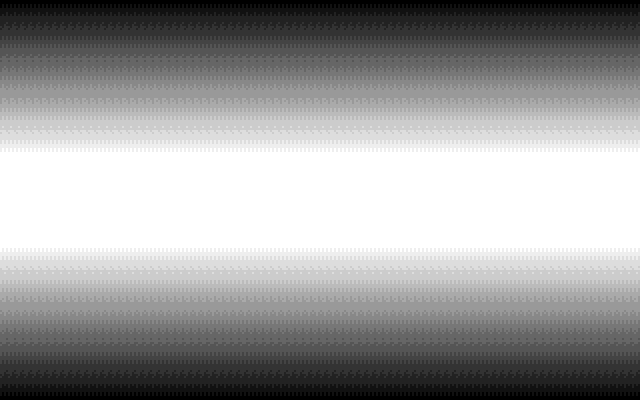
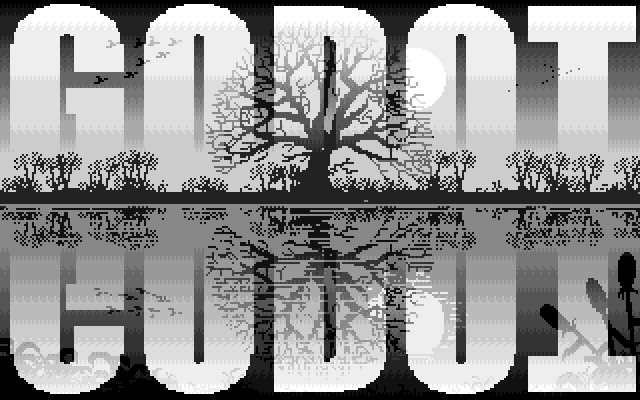
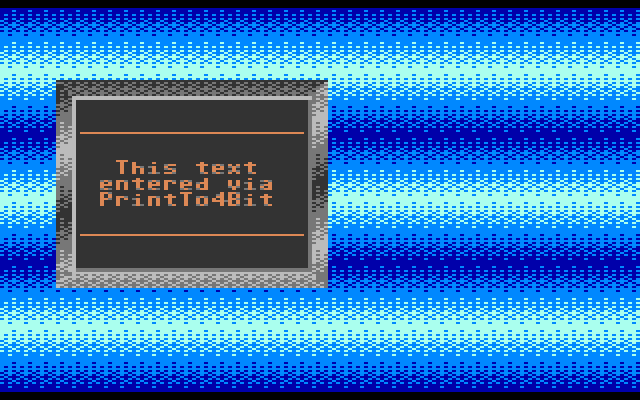
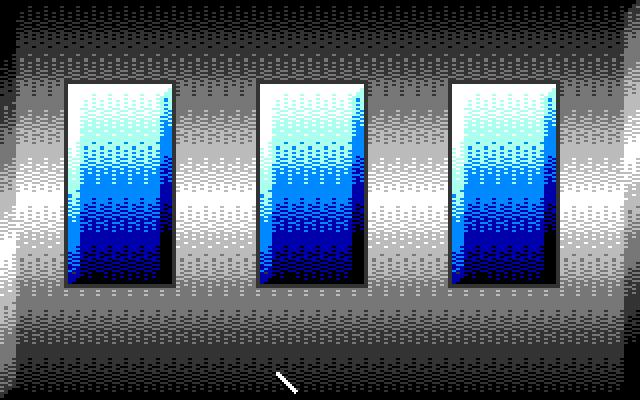
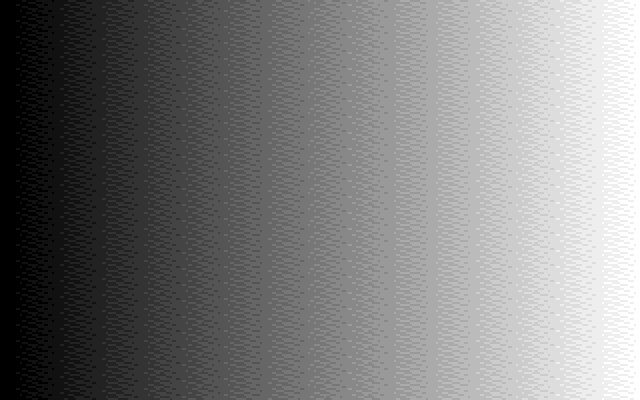
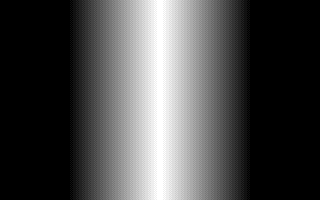
zurück - zum Standardmodifier-Menü
Arndt Dettke