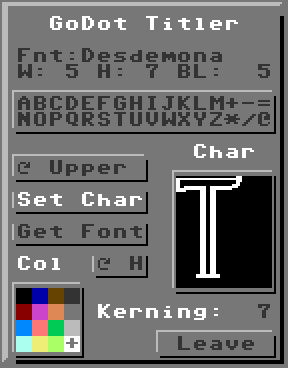
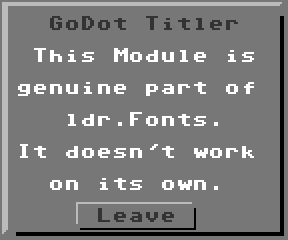
hier Font "Desdemona". Wenn der Fonts-Lader nicht zugleich
installiert ist, gibt es eine Hinweismeldung (unteres Bild).
v1.09 09.12.21
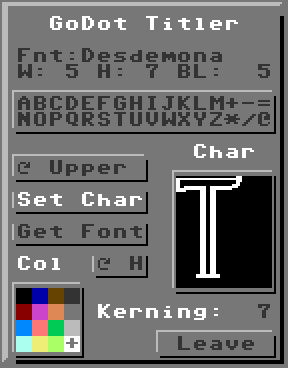
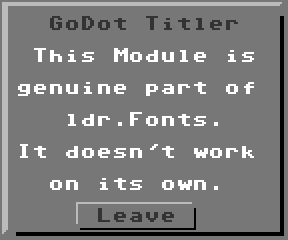
Zusammen mit dem Lader für GoDot-Fonts ermöglicht es Titler, Bilder großformatig zu beschriften.
Um mit Titler arbeiten zu können, müssen zwei Voraussetzungen erfüllt sein: der Lader Fonts muss gleichzeitig installiert sein und eine Diskette mit einer der GoDot-Schriften muss bereitliegen. Diese Schriften sind besonders großformatig, bis zu einer Maximalgröße von 6×7 Kacheln pro Zeichen (Breite×Höhe). Sie sind daher gut geeignet, um damit Bilder plakativ zu betiteln. Man schreibt in GoDot nicht wie in einer Textverarbeitung, sondern jedes Zeichen einzeln nacheinander. Dadurch erhält man optimale Gestaltungsfreiheit. Da die Zeichen über Sprites pixelgenau gesetzt werden können, entfällt das bisher beim Laden der Buchstaben-Clips erforderliche Berechnen des richtigen Abstands und das nachfolgende exakte Positionieren mittels Scroll und 4BitGoDot/Load to Clip/Compose (beschrieben in diesem englischsprachigen Tutorial; PDF, 220 KB).
Zu Beginn der Arbeit lädt man mit Get Font die gewünschte Schriftart. Ist sie im Speicher, zeigt GoDot die zugehörigen Informationen: Ganz oben, hinter Fnt, erscheint der Name der Schriftart (hier: Desdemona). In der Zeile darunter liest man die Font-Größe ab (W für Breite, H für Höhe, hier: 5×7 Kacheln). BL steht für Baseline (hier: 5 Pixel von unten). Die Basislinie ist die Linie, auf der alle Zeichen scheinbar liegen. Buchstaben wie z.B. das kleine g ragen nach unten über die Basislinie hinaus, so dass die meisten Zeichen unten einen Freiraum aufweisen.
Im Kasten unter diesen Angaben können die zu schreibenden Zeichen angewählt werden. Klickt man also auf einen Buchstaben im Auswahlkasten, erscheint dieser in Originalgröße im Vorschaufenster (Char). Dazu wird das Zeichen von Diskette geladen. Ist es dort nicht verfügbar, blinkt der Rahmen des Bildschirms kurz rot auf. Das Zeichen wird dann nicht gezeigt. Im Bild sieht man im Kasten die Großbuchstaben (Upper). Klickt man auf das Upper-Gadget, ändert es sich zu Extra und schließlich zu Lower und zeigt entsprechende weitere Zeichen, insgesamt 96.



Zum ausgewählten Zeichen gibt es die Information, wie groß der Abstand zum nächsten Zeichen im Zeichensatz normalerweise wäre (Kerning, hier: 7 Pixel, unter der Vorschauanzeige).
Will man nun ein Zeichen schreiben, wählt man zuerst die Farbe aus (Col, hier: weiß) und klickt dann auf Set Char. Daraufhin öffnet sich der Grafikbildschirm und rendert in vier (bei Hires in zwei gerasterten) Graustufen das Bild im Speicher (beachten: voreingestellt im Multicolor-Modus, also in halber Auflösung). Dieser Vorgang dauert einen kurzen Moment, in dem auch der Mauszeiger noch aktiv ist. Ab dem Zeitpunkt, wo der Mauszeiger verschwindet und das gewählte Zeichen dessen Platz einnimmt, kann geschrieben werden. Das Zeichen wird im Editiermodus immer weiß angezeigt (hier im Beispiel 1: das große R der Schriftart Snap), erst beim Einfügen ins Bild erhält es die gewählte Farbe. Das Grid (das nicht ins fertige Bild übertragen wird) erleichtert ebenfalls die Positionierung der Zeichen.
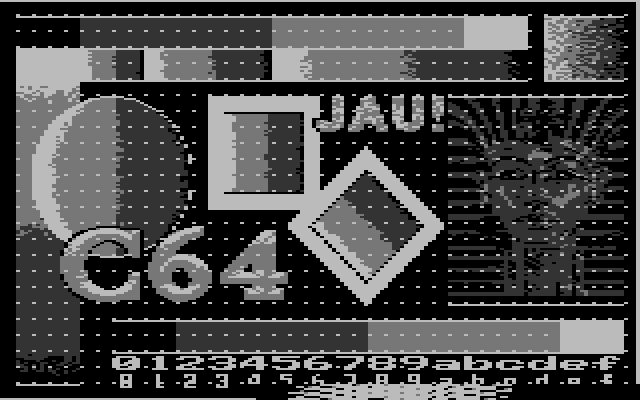
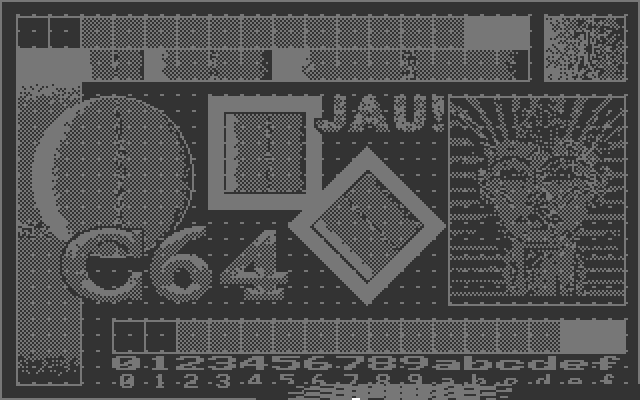
Wenn beim Beschriften höhere Präzision erforderlich ist, kann die Schnellansicht auch im Hires-Modus gerendert werden. Dazu klickt man auf das Modus-Gadget neben Col (zeigt hier bereits H für Hires), voreingestellt ist M für Multi. Um dem Multimodus gerecht zu werden, rastet das Buchstaben-Sprite im Modus M waagerecht nur auf geraden Pixelpositionen ein (Offset in der jeweiligen Kachel: 0, 2, 4 oder 6), damit die Zeichen beim späteren Rendern nicht zufällig scheinbar aneinanderkleben.
Wenn man das Zeichen mit der Maus (oder dem Eingabegerät, das zur Verfügung steht) an die gewünschte Stelle gefahren hat, klickt man dort, und der Buchstabe wird in die Grafik übertragen. Die Anzeige passt sich sofort an und rendert das geänderte Bild neu (wiederum in Graustufen). Daraufhin wartet GoDot auf einen weiteren Klick und verlässt erst damit den Grafikbildschirm. In dieser Zeit kann man begutachten, ob das Ergebnis dem entspricht, was man sich vorgestellt hatte. Eine automatische Undo-Funktion ist allerdings nicht eingebaut, Fehler muss man daher von Hand ausbessern (etwa dadurch, dass man das Zeichen in der Hintergrundfarbe erneut an die gleiche Stelle schreibt oder punktweise mit PixelEdit korrigiert; s. auch Tipp 2 weiter unten). Das Rendern in Hires geht etwas langsamer als in Multi.
Hat man sich bei der Auswahl des Zeichens vertan, kommt man, ohne etwas zu schreiben, mit STOP aus dem Editierbildschirm heraus.
Tipp 1: Wenn man das Aussehen seiner Beschriftungen vor dem Auftrag auf das eigentliche Bild noch beeinflussen möchte (Umranden, mit Texturen versehen, Skalieren o.ä.), dann sollte man die Schrift auf ein leeres Bild mit einem einfarbigen Hintergrund setzen und beim endgültigen Bild mit Maskierungen oder Kompositionen arbeiten. Arbeitet man hier bei Set Char im Hires-Modus, sind die Hintergrundfarben braun oder rot gut geeignet, denn sie werden als Schachbrettmuster angezeigt (s. Beispiele rechts und unten). Zum Thema Beschriften haben wir außerdem ein umfangreiches Tutorial angefertigt.
Tipp 2: Man kann sich ein eigenes Undo erschaffen, indem man das unbeschriftete Bild vor der Bearbeitung in den Undo-Speicher (oder auch in den Temp-Speicher) transferiert und bei einer fehlerhaften Einfügung mit dem Titler diese Stelle mit ClipWorks markiert, diese Markierung mittels 4Bit&Mask, Funktion Get Mask from Clip, freistellt und aus dem vorbereiteten Undo (bzw. Temp) mit dem Original überschreibt.
Hinweise:
· Beim Editieren werden die Bildschirmbegrenzungen beachtet, daher kann man mit manchen Zeichen nicht bis zum äußersten Rand des Bildes schreiben. Beim Schreibversuch dort blinkt der Bildschirmrand rot und Titler fällt zurück in die Bedienoberfläche. Das kommt am häufigsten am unteren Rand vor. (Tipp 3:) Abhilfe schaffen kann man, indem man das ganze Bild mit Scroll um die entsprechende Zahl Pixel nach oben oder links fährt, Buchstaben einfügt und dann um die gleiche Zahl Pixel in Gegenrichtung wieder zurückfährt.
· Das Pixelgewusel rechts unten im Editier-Screen (s. Beispiel 1) wirkt sich nicht auf das Endergebnis aus. Es entsteht durch das Anlegen eines Datenpuffers, der nirgends anders mehr Platz hatte (darin befinden sich die Sprites zur Darstellung des gerade ausgewählten Zeichens, hier: des großen R aus dem Font "Snap").
Beispiele:


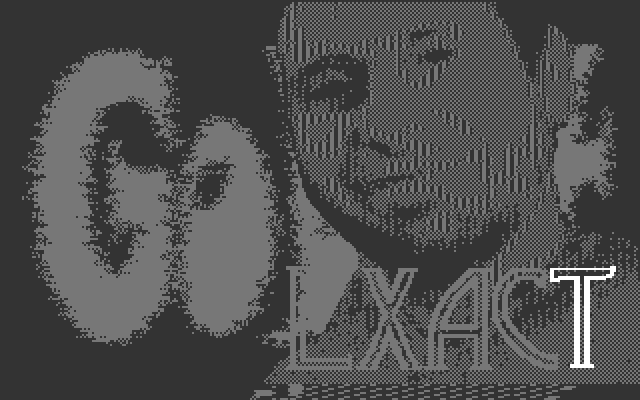
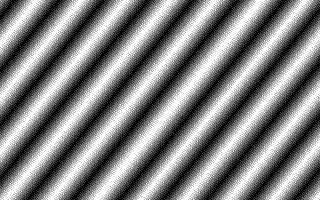
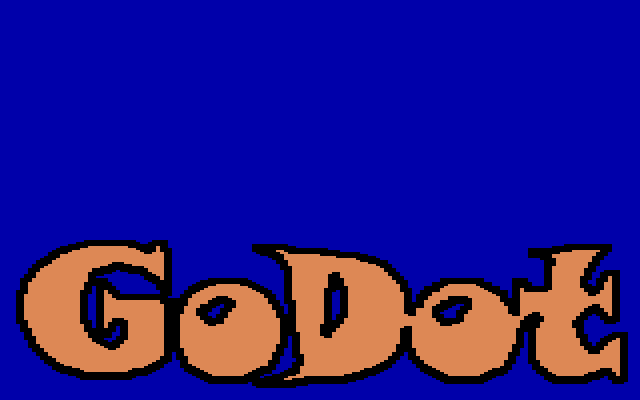
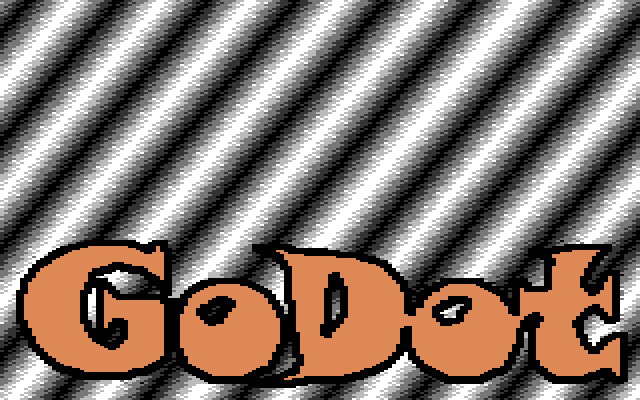
zurück - zum Standardmodifier-Menü
Arndt Dettke