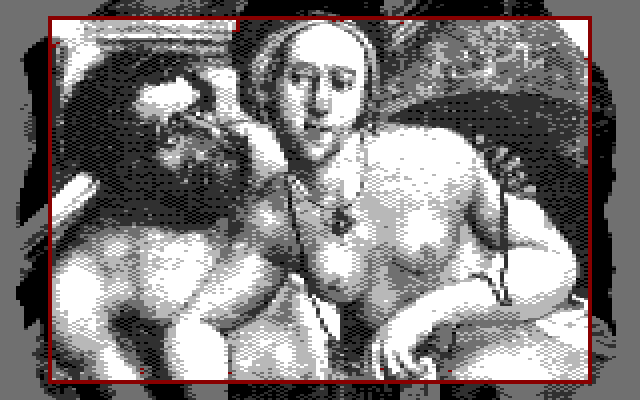
Was ist das? Wie geht das?
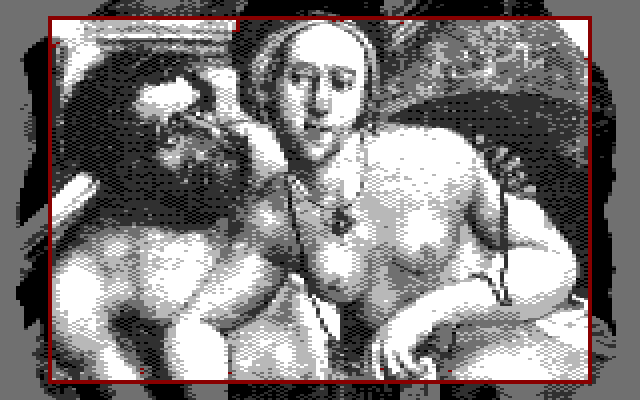
Wenn man ein Bild, einen Bildausschnitt oder Objekte in einem Bild mit einem besonderen Rand ausstatten möchte, bieten sich viele verschiedene Wege und Methoden an, dies zu erreichen. Die Methoden, die hier vorgestellt werden, enden in Bildern von ganz eigenem Charakter und Einsatzzweck.
Umranden...
Das Umranden von Bildteilen ist eine Form der Hervorhebung von etwas, das dem Gestalter wichtig erscheint, auf das er hinweisen und geeignet präsentieren möchte. Hervorhebungen nimmt man dadurch vor, dass man den Blick auf die hervorzuhebende Stelle lenkt. Eine solche Lenkung geschieht, indem man Dinge ins Bild einfügt, die Aufmerksamkeit erregen: Kästen, besondere Farben, besondere Formen, Helligkeitsveränderungen.
Zu allen diesen Hervorhebungsstrategien gibt es in GoDot die notwendigen Mittel und Werkzeuge, die im Folgenden gesammelt vorgestellt werden. Ausführlichere Beschreibungen der jeweiligen Vorgehensweisen und auch Arbeitsmaterial auf Disk zum selber Handanlegen findet man in den (englischsprachigen) Tutorials der amerikanischen Fanzines UCUGA Digest und Infinite Loop und auf den Seiten der jeweiligen Module.
Erforderliche Werkzeuge: ClipWorks · FrameClip · Maximum · Minimum · Histogram · Gaussian · Scroll · PixelEdit · QuickMask · Cartoon · OutlineMono · Emboss · Undo · 4Bit&Mask · 4BitGoDot und weitere
zurück - zurück zu den Tutorials
a) Die einfachste Art, in GoDot etwas zu umranden, ist die Anwendung des dafür zuständigen Modifiers FrameClip. Mit diesem Werkzeug versieht man Clips, die man mit ClipWorks festgelegt hat, (oder alternativ das ganze Bild) mit einem farbigen, ein oder zwei Pixel dicken Rand, der (bitte beachten!) innerhalb des Clip-Bereichs verläuft.
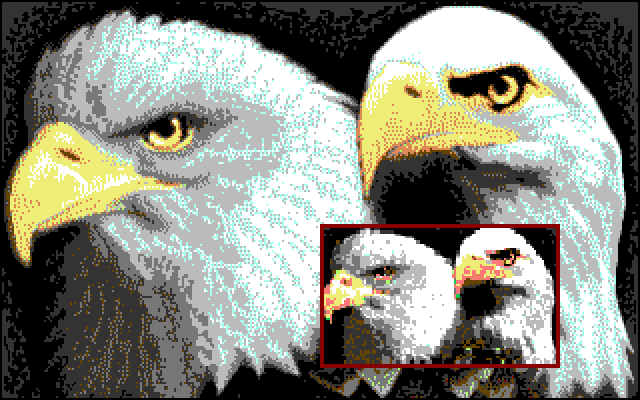
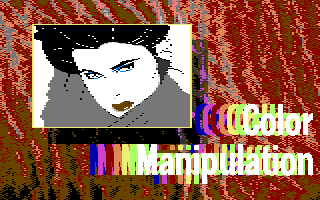
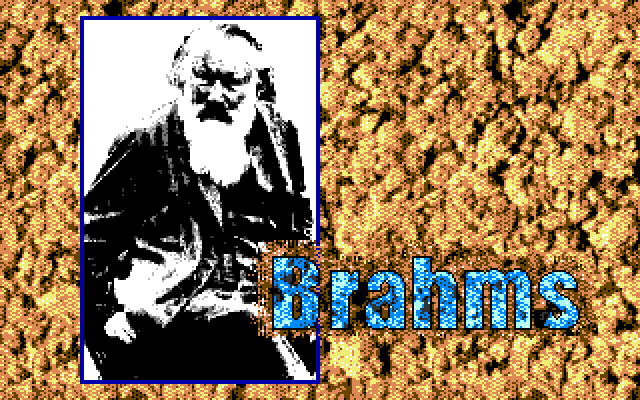
b) Soll der Rand außerhalb des Clips auftreten, muss man etwas weiter ausholen und einen Nebeneffekt des Modifiers Maximum nutzen (die hellere Fläche vergrößert sich unter kontrollierbaren Umständen um einen Pixel). Wenn wir einen roten Rand haben wollen, erzeugen wir also mit ClipWorks/ClrClp/rot/Inside eine rote Fläche und sofort danach mit dunkelgrau/Outside drumherum eine weitere, nur um eine Stufe dunklere Fläche (Schritt 1). Im nächsten Schritt vergrößern wir diese Fläche mit Maximum rundum um einen Pixel, für eine Randdicke von zwei Pixeln (gut für den Multicolor-Modus) wird Maximum daher zweimal ausgeführt. Die Ursprungsfläche des Clips (das Innere) wird danach mit ClipWorks/ClrClp in der Umgebungsfarbe (dunkelgrau) überschrieben, um nur den Rand übrig zu behalten. Zuletzt färben wir dunkelgrau im ganzen Bild mit Histogram/Swap/gr1-blk um nach schwarz (GoDots Transparenzfarbe) und speichern das Ergebnis ab, wenn möglich als Undo 4Bit (2.Schritt). Dies ist der spätere äußere Rahmen. Nun laden wir das Bild, das innerhalb des Rahmens angezeigt werden soll (und skalieren es nötigenfalls auf die Ausmaße des Clips). Das Drumherum (der Canvas) wird durch Maskierung des Clips mit 4Bit&Mask/Get Mask from Clip/Get 4Bit from Disk geladen. Zum Schluss verwendet man 4BitGoDot/Source:Undo/Compose/Load as Foreground, um den noch fehlenden äußeren Rahmen um den Clip aufzutragen (3. Schritt).
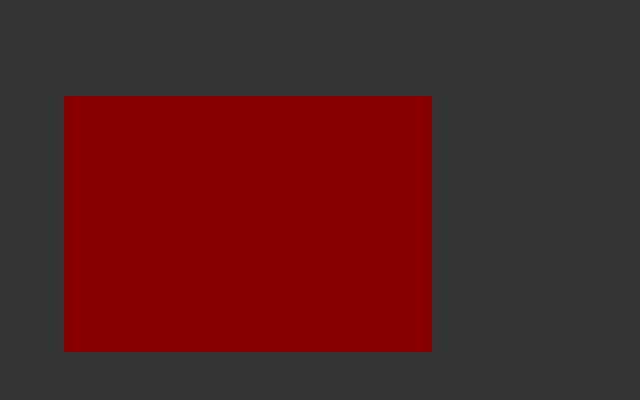
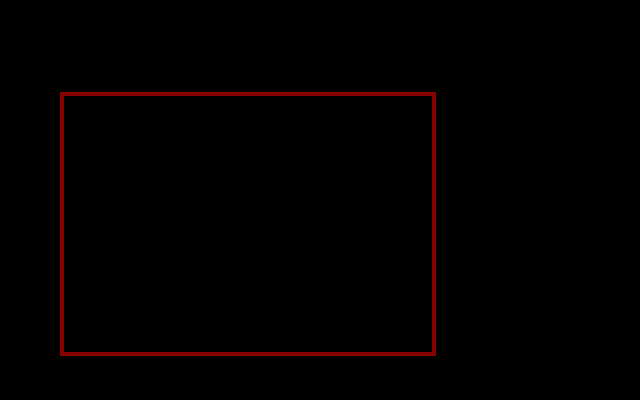
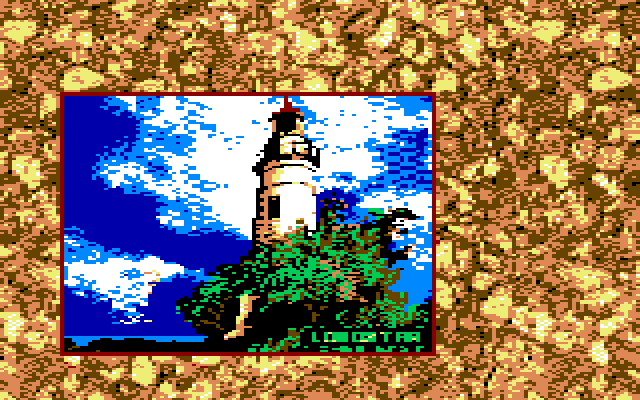
Mit Maximum kann man also beliebig dicke einfache Außenränder erzeugen. Mit dem Modifier Gaussian (oder einfach durch Austauschen der beiden verwendeten Farben) gelingen beliebige Dicken auch für innere Rahmen.
Ganz ähnliche Ergebnisse wie Methode 1b liefert die zweite Umrandungsmethode, der Versatz. Auch hier entstehen Außenränder. Sie ist ähnlich flexibel, was die Dicke der Umrandung angeht und bietet sogar die Möglichkeit mehrerer Randfarben, z.B. um Beleuchtungseffekte zu simulieren. Zusätzlich ist hierbei auch die Form des zu umrandenden Objekts frei. Es muss kein kastenförmiges Objekt sein.
Fangen wir trotzdem mit einem Kasten an. Wir haben als Beispiel einen Clip der Größe 16×15 Kacheln, der mit beleuchtetem Rand auf einem gleichförmigen Hintergrund in einem Multicolorbild aufgebracht werden soll (siehe unten). Dazu wird zuerst der Bildhintergrund (der Canvas) komplett nach schwarz gelöscht (das ist GoDots Transparenzfarbe): ClipWorks/Full/ClrClp/schwarz/Inside, und dann an geeigneter Stelle der gewünschte Clip vorbereitet: Einfügen mit ClipWorks/Row:7/Col:5/Wid:16/Hgt:15, Färben mit ClrClp/orange/Inside/Leave/Accept. Die Farbe Orange ist die Farbe der später beleuchteten Seite der Umrandung (links und oben, s. Beispiel). Jetzt folgt das Eigentliche: der Versatz. Dazu verwenden wir Scroll und schieben das ganze Bild 4 Pixel nach Nordwest (4 wegen des Multicolor-Modus, also 4 Pixel nach links, 4 hoch), erneuern die Färbung des Clips, diesmal in rot: ClipWorks/Last/ClrClp/rot/Inside (das Rot wird die Farbe der Schattenseite des Rahmens). Damit der Clip schließlich genau zwischen diesen beiden Färbungen (dem Rand) zu liegen kommt und der Rand 2 Multicolor-Pixel dick wird, versetzen wir nun das Bild um 2 Pixel zurück nach Südost (Scroll, 2 Pixel nach unten, 2 rechts).
An dieser Stelle wird nun erst einmal der Canvas gefüllt, in diesem Fall mit einer Textur. Dazu laden wir (diesmal) mit 4BitGoDot/Compose/Background die Textur, die sich hinter die beiden sich überlagernden Kästen legt. Zum Schluss kommt das Objekt, um das es eigentlich geht, der Clip: 4BitGoDot/Load into Clip/Replace. Und so sieht das dann aus:
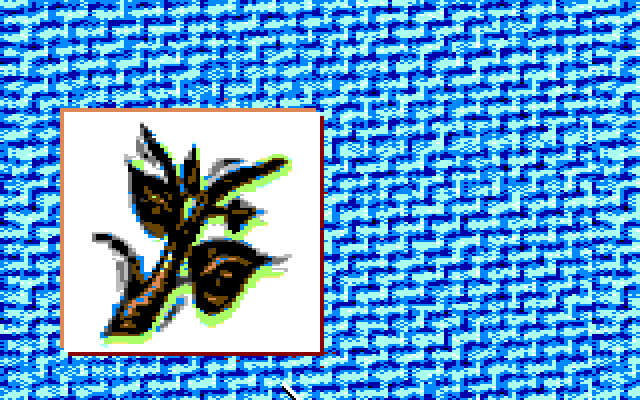

Typisch sind die beiden ungefüllten Ecken links unten und rechts oben am umrandeten Objekt. Wer das nicht mag, muss mit PixelEdit die fehlenden Linien von Hand auffüllen (oder den Versatz zusätzlich nach Nordost und Südwest gehen lassen).
Da es in GoDot Funktionen zum Kombinieren von Bildern gibt, liegt es nahe, wenn man diese Fähigkeiten dazu ausnutzt, ganz unterschiedliche und immer neue Umrandungen vorzudefinieren und dann auf geeignete Bilder aufzutragen. Vordefinierte Ränder können auf zwei Weisen verwendet werden. Die erste ist die Überlagerung (Overlay). Sie ist besonders einfach anzuwenden, man benutzt einfach die Compose-Funktion des GoDot-4Bitladers, die schwarze Bildanteile als transparent einstuft, wie hier:
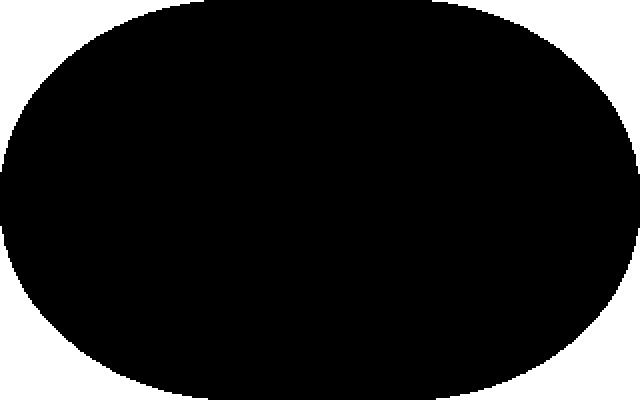
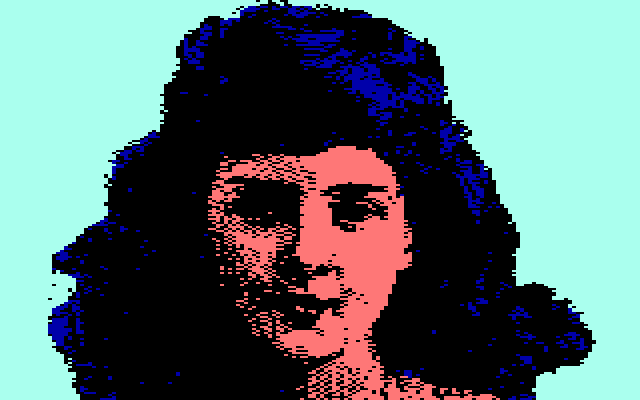

Dabei sind die Umrandungsschablonen nicht begrenzt auf zweifarbige Hires-Scherenschnitte wie in Beispiel 4. Die Schablonen können selbstverständlich mehrfarbig und in Multicolor sein. Wichtig ist aber, dass der Teil des Bildes, in dem später das zu umrandende Bild sichtbar werden soll, in der Farbe schwarz gehalten ist, der Transparenzfarbe GoDots. Schwarz darf in der Schablone daher nur und ausschließlich an den Stellen verwendet werden, die transparent sein sollen. Beispiele mit mehrfarbigen Umrandungen:
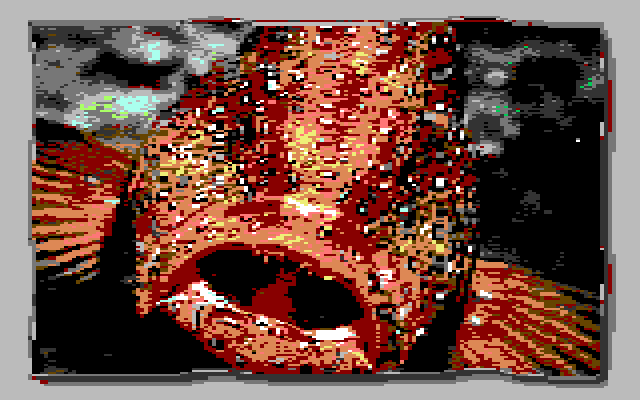
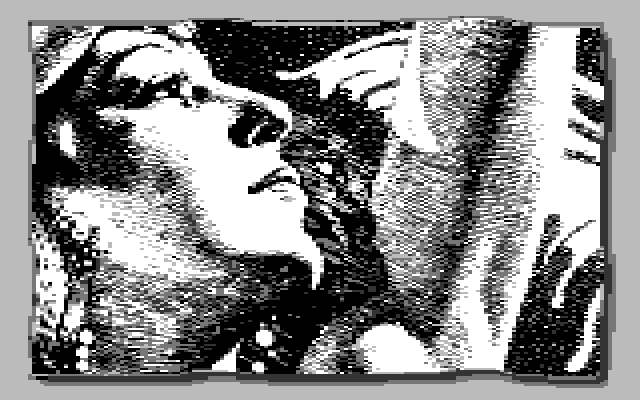
Neben dem Überlagern gibt es als zweite Methode, vordefinierte Ränder zu applizieren, das Ausmaskieren. Auch hier ist die Datei, die den Rand enthält, in gewisser Weise eine Schablone, die später an den Stellen, wo das eigentliche Bild sichtbar sein soll, durchlässig sein muss. Im Unterschied zum Überlagern können hier aber beliebige Farben "transparent" sein, sogar mehrere gleichzeitig oder - bei gleicher Vorlage - mehrere unterschiedliche nacheinander (Beispiel 7). In Beispiel 6 ist dieser Bereich gekennzeichnet durch die Farbe weiß. Man benötigt für diese Methode QuickMask, evtl. MaskEdit und den Lader 4Bit&Mask. Für Beispiel 6 wurde zunächst die Maske geladen, dann mit QuickMask/weiß/Make der "transparente" Bereich definiert und schließlich mit 4Bit&Mask/Get 4Bit das eigentliche Bild geladen. (Zur Funktionsweise der Maskierungstechnik finden sich genauere Informationen beim Lader 4Bit&Mask.)
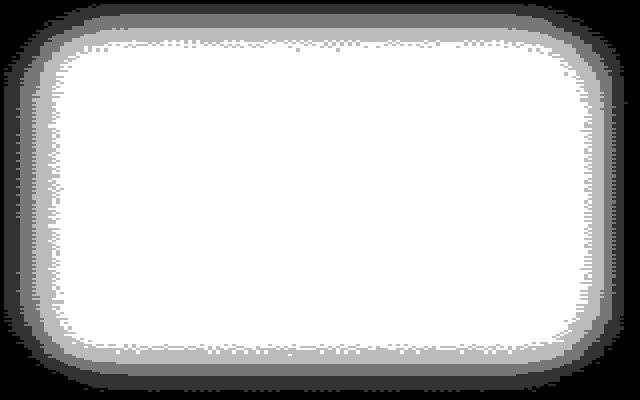



Hier ein Beispiel für die größere Flexibilität des Ausmaskierens gegenüber dem einfachen Überlagern innerhalb GoDots. Hier wurde die Farbe purpur verwendet, um eine Textur in den Bildhintergrund zu legen, eine weitere Farbe (cyan) wurde durch das Bild von den Eisläufern wie oben ersetzt, der hier eingesetzte Rahmen schließlich gleicht in seiner Farbigkeit einem richtigen Bilderrahmen (weitere Beispiele mit diesem goldenen Rahmen bei 4Bit&Mask):
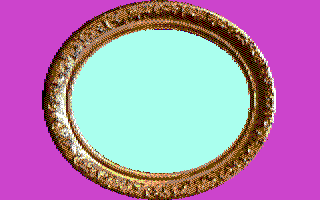

Selbstverständlich lassen sich solche vordefinierten Umrandungsdateien auf (in GoDots Grenzen) beliebige Größen skalieren und damit den meisten Anforderungen gut anpassen. Sehr, sehr viele Beispielbilder hier auf godot64.de sind mit dieser Methode entstanden.
Für diese Methode des Umrandens stellt GoDot eine ganze Reihe von bequemen Modifiern zur Verfügung. Es geht darum, die Begrenzungen zweier benachbarter Flächen (also deren Kanten) zu erkennen, und dazwischen eine - wie immer geartete - Linie zu ziehen, unsere gesuchte Umrandung. Dafür haben wir die Konvolutionsmodule geschaffen, genauer: die Abteilung der Betonungsmodifier. Die folgenden Beipiele sollen andeuten, was man genau mit diesen Modifiern tun kann. Zuerst die Vorlage für alle Beispielbilder, ein Schriftzug (links, mit blauem Hintergrund):
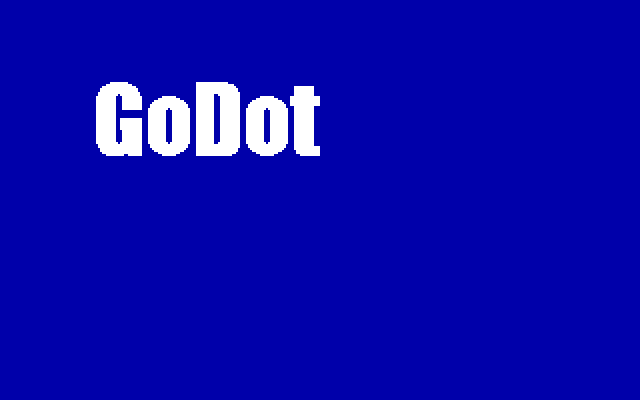
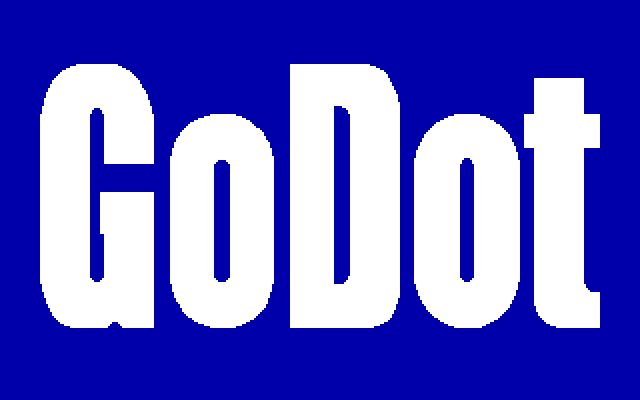
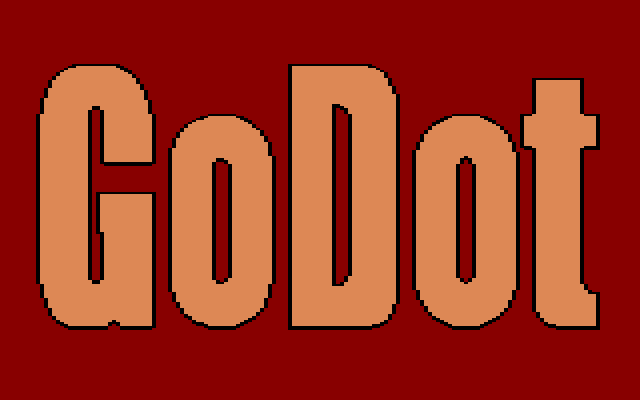
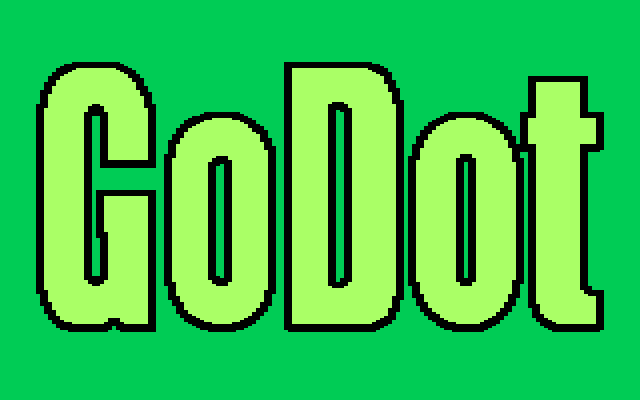
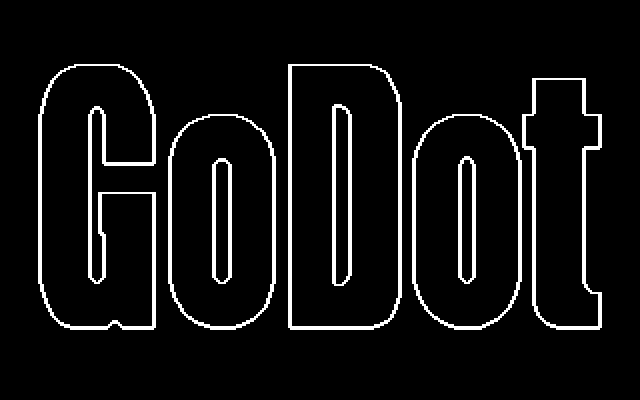
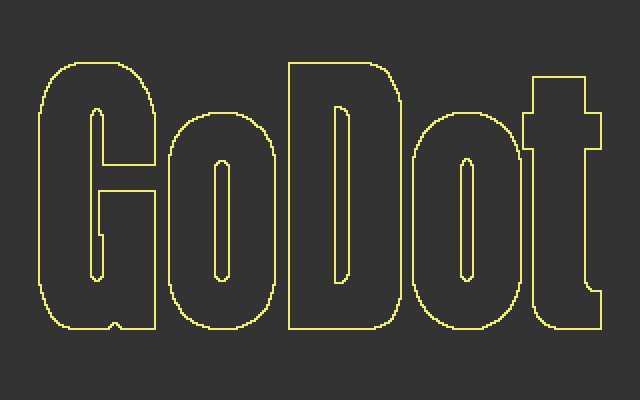
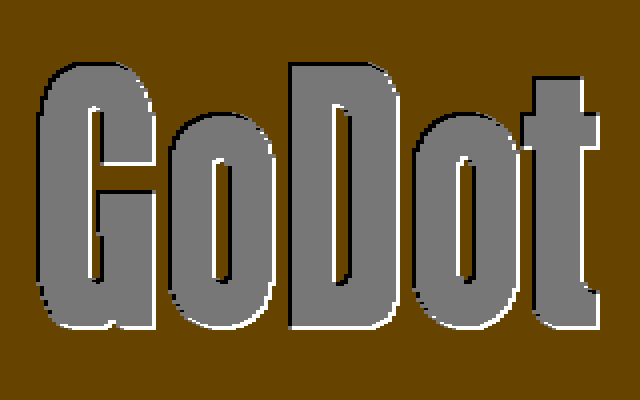
zurück - zurück zu den Tutorials
Arndt Dettke