
Was ist das? Wie geht das?

Einfach gesagt ist ein Hintergrund ein Teil eines Bildes, der vom Betrachter weiter weg zu sein scheint. Meist dient der Hintergrund dazu, das Motiv im Vordergrund besser zur Geltung zu bringen. Daher darf er nicht durch zu großen Detailreichtum davon ablenken. Einfarbige Flächen, gleichförmige Strukturen oder weiche Farbübergänge sind hier das Mittel der Wahl. Ebenfalls denkbar sind Hintergründe, die das Motiv im Vordergrund kommentieren oder erläutern (wie es z.B. Beschriftungen tun). Für diesen speziellen Zweck kann man dann mit seinen Stilmitteln auch etwas weiter ausholen.
Eine Textur ist ein (beliebiger) Überzug über eine (beliebige) Fläche und wird normalerweise beim Darstellen von 3D-Modellen eingesetzt. In GoDot brauchen wir sie hauptsächlich, um plane Oberflächen interessanter zu gestalten.
Da GoDot als Bildbearbeitungsprogramm Werkzeuge bietet, mit denen man auf vielfältige Weise Bilder und Teile davon miteinander kombinieren kann, sind der Fantasie des Benutzers bei der Aufgabe, Hintergründe in Bildern zu gestalten, kaum Grenzen gesetzt.
Beispiele (durch Anklicken der Bilder sind sie wie ein Menü verwendbar):
zurück - zurück zu den Tutorials
Erforderliche Werkzeuge: Backdrop · ClipWorks · Histogram · QuickMask · DrawMask · MaskEdit · 4Bit&Mask
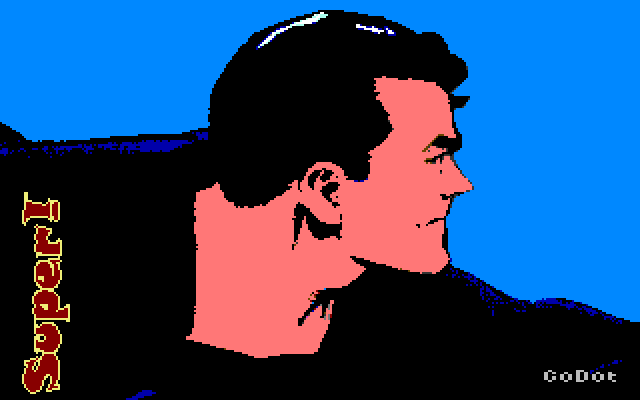
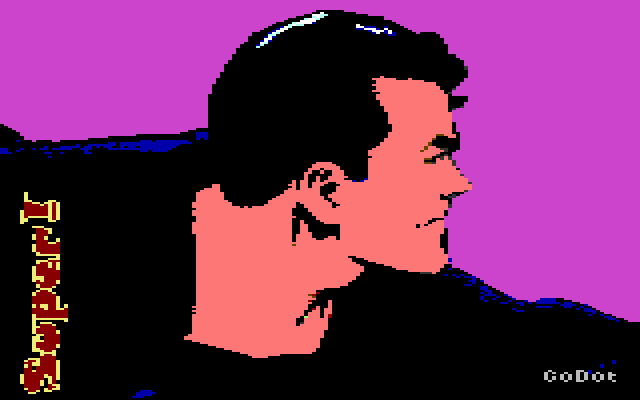
a) Wenn der Hintergrund eines Motivs ohnehin aus nur einer exklusiven Farbe besteht, die nur durch eine andere ersetzt werden soll, haben wir es ganz leicht: Histogram/Swap, alte Farbe anklicken, neue Farbe (die sonst nicht vorkommt) anklicken, fertig. (Eventuell Histogram/Join mit einer wenig vorhandenen Farbe, wenn alle sonstigen Farben bereits verwendet werden.)
b) Aber zugegeben, eine exklusive Hintergrundfarbe kommt selten vor (eigentlich nur, wenn man es so geplant hat). Daher gleich zum wohl häufigeren Fall: die Hintergrundfarbe (die also ausgetauscht werden soll) kommt auch im Hauptmotiv vor. In diesem Fall müssen wir mit Ausmaskierungen arbeiten und damit unerwünschte Umfärbungen verhindern. Wir gehen dabei genauso vor, wie es im Tutorium für Färben und Umfärben beschrieben ist: Wir füllen mit ClipWorks/ClrClp/neueFarbe/Inside (bei Einstellung von Full für den Clip) nach der Ausmaskierung den Canvas mit der gewünschten Hintergrundfarbe und drapieren dann das eigentliche Bild dahinein.
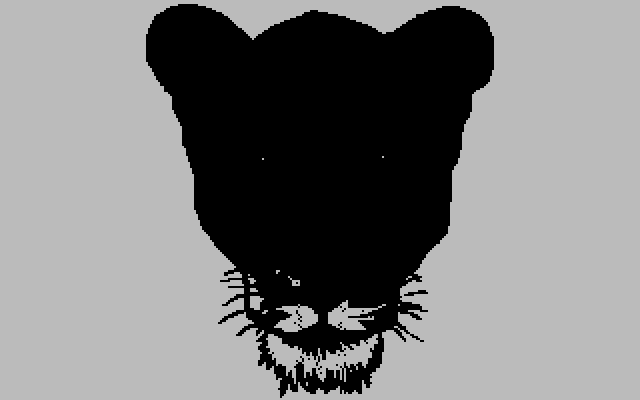
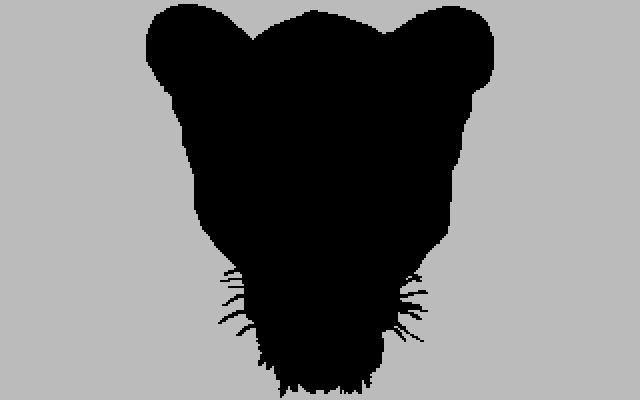
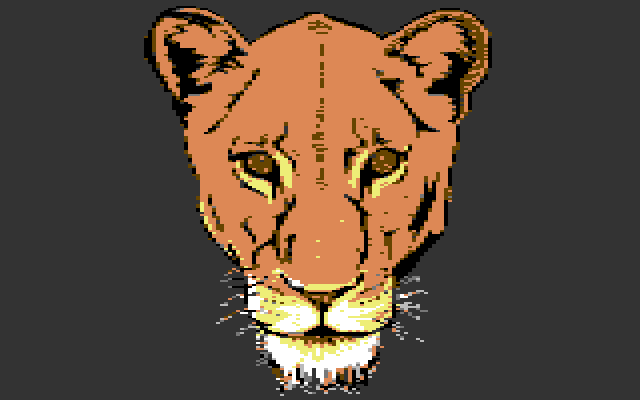
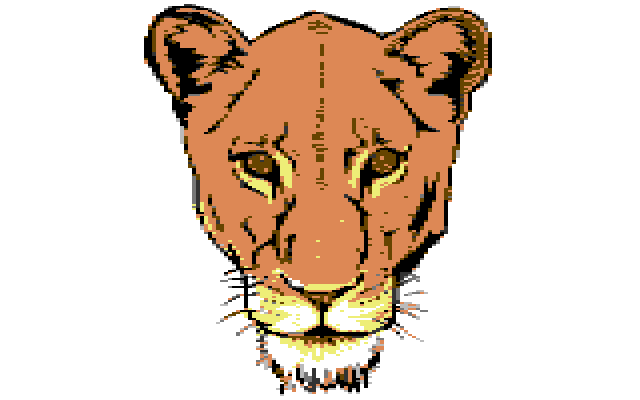
Und so geht's: Oben in klein sehen wir das Original mit weißem Hintergrund. Zum Ausmaskieren von Weiß wechseln wir nach QuickMask und klicken dort die Farbe Weiß an. Da wir den Canvas mit der neuen Farbe (dunkelgrau) füllen werden, invertieren wir die Auswahl (Invert in QuickMask), damit das Hauptmotiv (der Puma) transparent bleibt (oberes Minibild). Der Bereich der Hintergrundfarbe ist nun ausmaskiert.
Die weißen Stellen um die Schnauze sollen nicht grau werden, daher entfernen wir hier die Maskierung mithilfe von DrawMask, Mode: Clear und ggf. mit MaskEdit (unteres Minibild). Dann haben wir zwei Möglichkeiten: Erstens, wir starten Backdrop, stellen ein leeres Muster ein und färben es in dunkelgrau, aktivieren die Maskenbearbeitung (Mask: use und noch mal Invert, weil der Pumakopf ja erhalten bleiben und das Drumherum anders werden soll) und führen Backdrop aus (Apply). Zweitens, wir löschen mit ClipWorks den Canvas wie oben beschrieben in dunkelgrau. Dann starten wir 4Bit&Mask und holen mit Get 4Bit das Originalbild (den Puma) in den Speicher. Rendern und freuen (großes Bild, ein weiteres Beispiel bei DrawMask.)
Erforderliche Werkzeuge: Backdrop · ClipWorks · Histogram · QuickMask · DrawMask · MaskEdit · 4Bit&Mask · 4BitGoDot · TileClip · Emboss · PixelEdit
Einfache Muster baut man mit Backdrop ein, siehe dort.
Ansonsten definineren wir jetzt einfach mal "Muster" als "wiederkehrende geometrische Form". Und unter "Füllmuster" soll verstanden werden, dass man mit einem solchen Muster ganze Bereiche bis hin zum kompletten Bildschirm ausfüllen kann. Also nicht das, was beim Füllen entsteht, ist das Muster, sondern, das, aus dem die Füllung zusammengesetzt ist.
Genau hierfür bietet GoDot starke Werkzeuge, die zahlreich im folgenden Beispiel Anwendung finden. Das Bildmaterial dazu besteht nur aus drei Objekten (siehe unten links, das mittlere Objekt ist sehr klein), die nach umfangreicher Bearbeitung etwas ganz Neues entstehen lassen (großes Bild). Alle wesentlichen Schritte zu diesem Endergebnis zeigen wir darunter mit jeweils einem erläuternden Screenshot.


Zuerst holen wir uns mit 4BitGoDot den umrandeten Kreis (5×5 Kacheln, 3 Farben: hellgrauer Canvas, schwarzer Rand, mittelgraue Kreisfläche) und setzen in ClipWorks dessen Daten (Wid: 5, Hgt: 5, Row und Col bleiben auf 0). Mit TileClip, Snap to Border füllen wir das ganze Bild mit diesem Clip (unten, Bild 1). Seine blaue Hintergrundfarbe bekommt das Bild mit Histogram/Swap/hellgrau-blau. Dieses Bild müssen wir abspeichern (vorzugsweise in einer REU als Undo 4Bit).
Zwischenschritt: Zunächst maskieren wir mit QuickMask/mittelgrau/Make die Kreisflächen aus und speichern diese Maske ebenfalls ab (wir brauchen sie, um später den blauen Hintergrund und den schwarzen Rand um die Schaltknöpfe zu legen, Bild 3). Da die Maske im Bereich des gerenderten Bildes abgelegt wird, jetzt erst mal nicht rendern (oder die Maske abspeichern mit BitMap oder als Undo Rendered).
Im nächsten Schritt verwandeln wir die Kreise in "Schaltknöpfe" (etwas erhaben aussehende Scheiben). Wir schlagen dazu den schwarzen Rand der Kreise dem blauen Hintergrund zu (Histogram/Join/schwarz/Target: blau) und lösen zum Erreichen des 3D-Effekts Emboss aus. Die dadurch entstehenden Fehlfarben rot und grün (das sind die Ränder der Knöpfe) ändern wir mit Histogram/Swap um nach dunkelgrau und hellgrau (Bild 2). Der blaue Hintergund ist nun verschwunden (um ihn zurückzuholen, brauchen wir gleich die Maske).
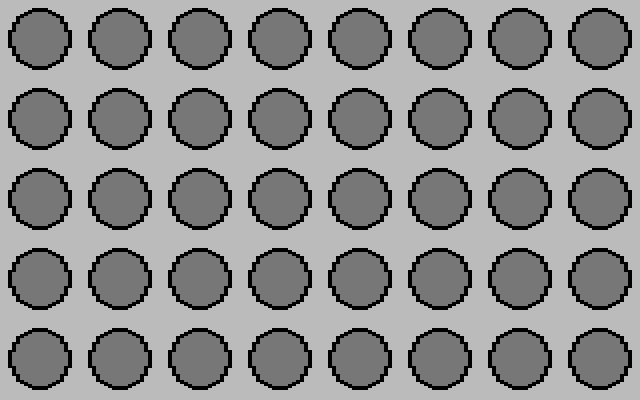
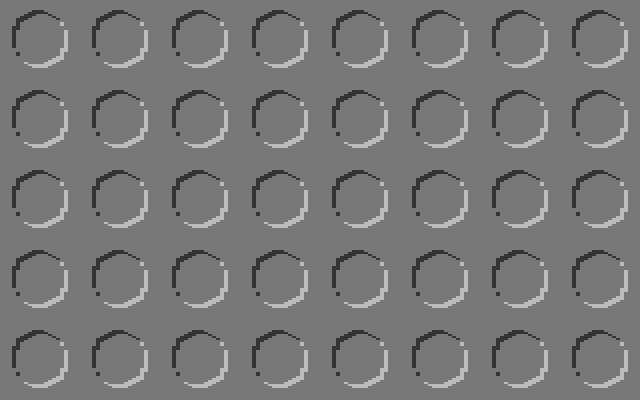
Wir starten 4Bit&Mask, holen die vorhin abgespeicherte Maske in den Speicher (Get Mask from Disk oder from Undo) und applizieren per Get 4Bit from Disk oder from Undo nun den abgespeicherten blauen Hintergrund (mit dem schwarzen Rand der Kreise) über die 3D-Knöpfe (s. Bild 4). Als Zwischenergebnis abspeichern. Da Hintergründe ja eher unauffällig sein sollen, vermindern wir in einem zusätzlichen Schritt zum Schluss noch dessen Kontrast und Helligkeit.
Abdunkeln: Dazu malen wir uns mit PixelEdit in die allererste Kachel des Bildschirms ein geeignetes Muster (wie das zweite Objekt aus unserer Liste oben). Es ist eine weiß gefüllte Kachel mit acht verteilten schwarzen Doppelpixeln. Weiß anwählen, W (für "Wipe Out") klicken (der Malbereich wird insgesamt weiß), schwarz anwählen und die Doppelpixel einzeichnen. Danach mit ClipWorks diese Kachel zum Clip definieren (Row: 0, Col: 0, Wid: 1, Hgt: 1) und mit TileClip/Snap to Border auf dem ganzen Bildschirm ausbreiten. Dieses Bild müssen wir rendern, damit daraus die eigentliche Maske entsteht (Bild 5).
Wer sich aber diesen ganzen obigen Aufwand sparen will, kommt mit Membrane auch mit vier Klicks zum gleichen Ergebnis: 1. Im Membrane Hires auf Multi umstellen, 2. Mit Revt die Opacity-Auswahl so umstellen, dass ganz oben 100% steht, 3. Auf das Pattern für 75% klicken und 4. Apply auslösen (ergibt Bild 5).
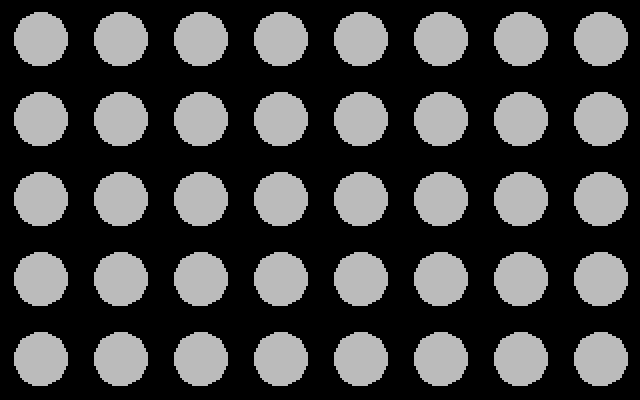
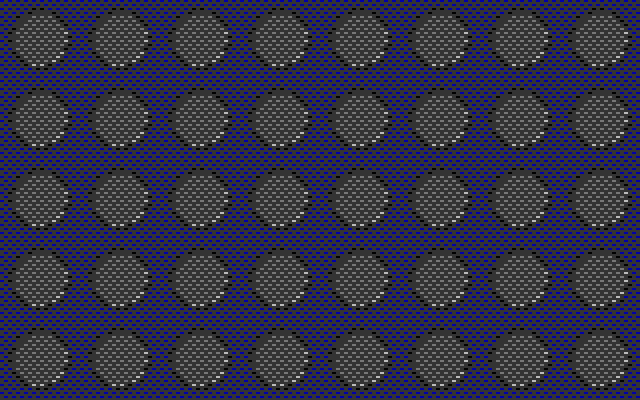
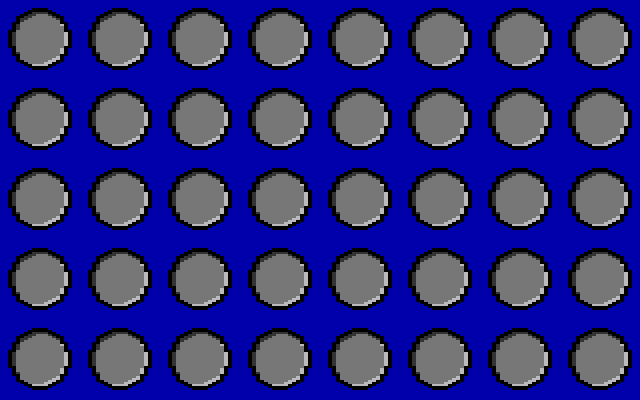
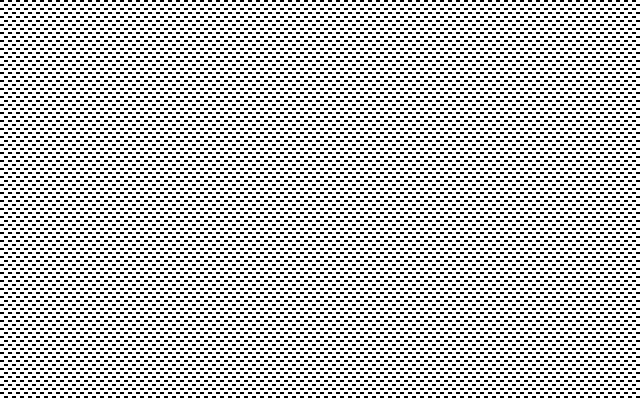
Das Abdunkeln ist dann wieder ein zweistufiger Vorgang nach dem Prinzip "Einfärben", wie im gleichnamigen anderen Tutorium beschrieben: Zuerst mit ClipWorks/ClrClp/dunkelgrau/Inside die (Abdunklungs-) Farbe setzen - hier also dunkelgrau - und dann fügen wir mit 4Bit&Mask/Get 4Bit das gespeicherte Maskenbild wieder ein. Damit ist der gewünschte Hintergrund fertig (Bild 6). Abspeichern nicht vergessen.
Fehlt noch der Vordergrund, das Motiv mit den zwei Gläsern. Wir laden das Bild (in diesem Fall handelt es sich um ein GIF-Bild) und rendern es. Mit QuickMask/weiß/Make produzieren wir eine weitere Maske, mit der wir dann zum Schluss die Gläser über den Hintergrund legen (Bild 7 und 8).


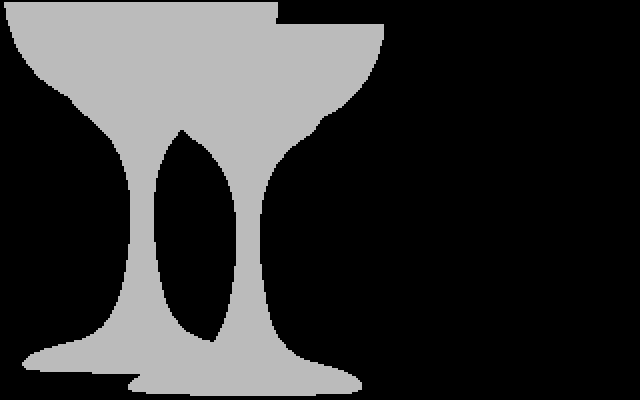

Da im Gläser-Bild nicht nur der Hintergrund, sondern auch Teile des Motivs selbst weiß gefärbt sind, müssen wir mit DrawMask und MaskEdit diese weißen Anteile schützen (Bild 9). Zum großen Ende laden wir dann mit 4Bit&Mask/Get 4Bit das gespeicherte Hintergrundbild aus Bild 6 dazu und erhalten das fertige Bild, wie es ganz groß in Bild 10 noch einmal zu sehen ist. Ein Bild mit einem Hintergrund, ausgefüllt mit (abgedunkelten) Mustern.
Eine weitere Möglichkeit des Abdunkelns von Farben eröffnet der Modifier BalancingCol, vor allem, wenn das (helle) Ausgangsbild z.B. in Form von künstlichen Scanlines auf diese Weise zusätzlich mit einer abgedunkelten Version von sich selbst kombiniert wird, ausführlich beschrieben im Tutorium über Effekte.
Erforderliche Werkzeuge: ClipWorks · QuickMask · 4Bit&Mask · 4BitGoDot · PixelEdit · GIF · Titler · ApplyDither · LineArt2Gray · Histogram
Im PC-Bereich kommen Texturen hauptsächlich als Bilder für Oberflächenbeschaffenheit vor. Mit ihrer Hilfe verwandeln sich nichtssagende einfarbige Flächen in Flächen, die dem Bild Aussagekraft verleihen, durch Holzmaserungen zum Beispiel oder durch textile Stoffe jeder Art.
Natürlich ist auch GoDot in der Lage, Oberflächen mit Texturen zu versehen. Einige Beispiele:
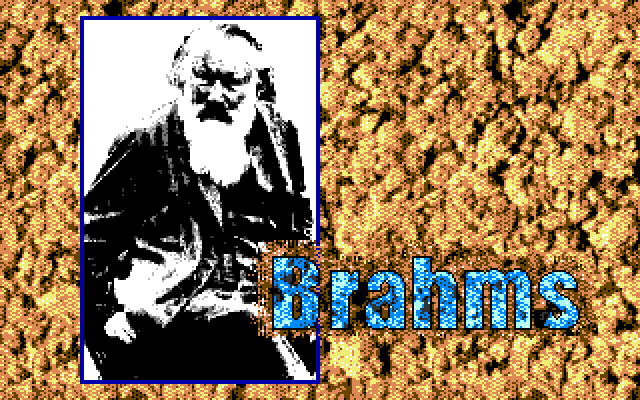
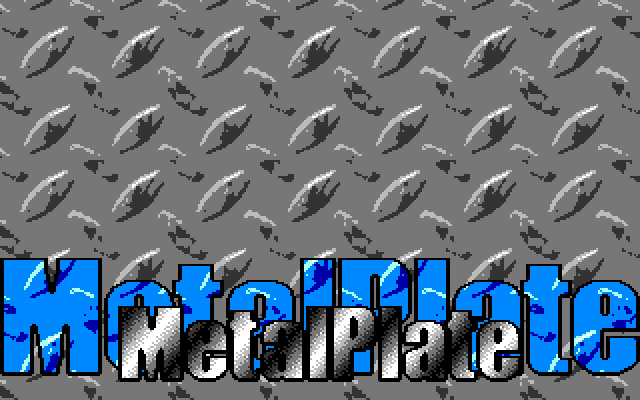

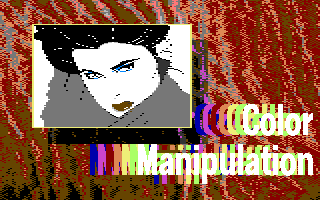
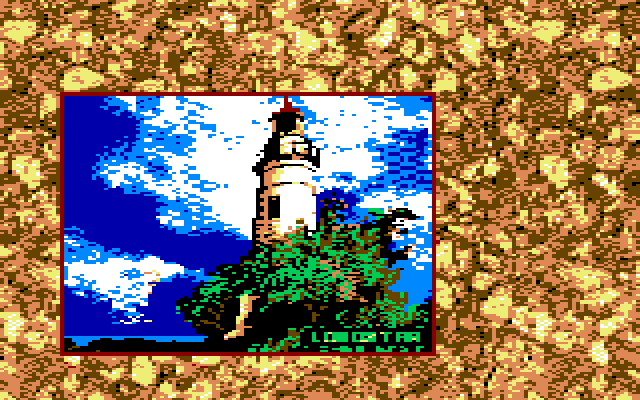
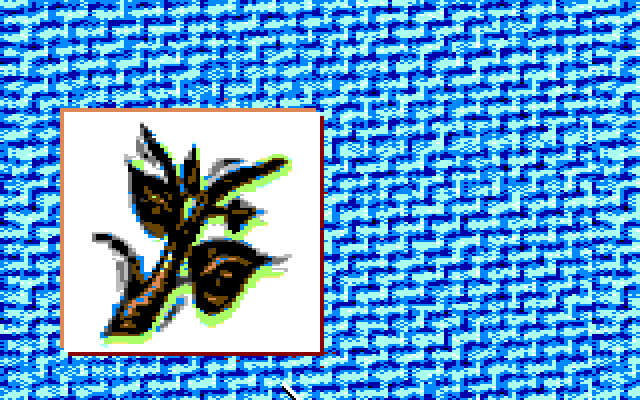
Weitere Beispiele sind die Dummy-Bilder aus dem Musterartikel des C64-Wiki. Dort haben wir als Hintergrundtextur ebenfalls (wie oben Mitte) "Asphalt" verwendet und für die Beschriftungen die Textur "Splitt" ohne weitere Farbveränderungen:
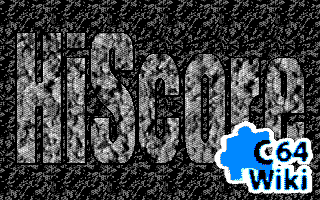
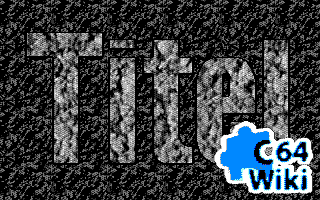
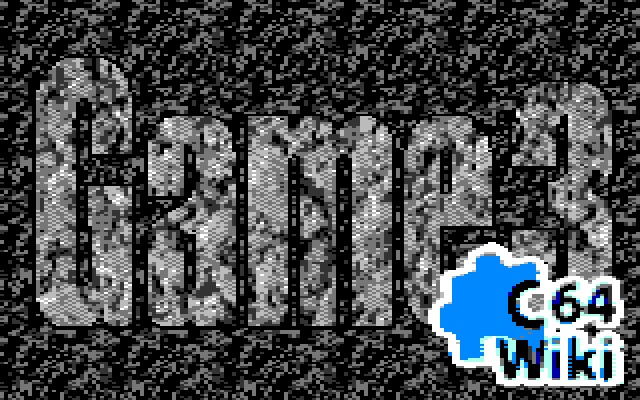
Und wie kommt man an solche Texturbilder? Na ja, die Anwort heißt (wie immer): Google. Hat man dort ein Bild gefunden, muss man es (auf dem PC) in GIF umwandeln und nach GoDot laden, am besten mit der Option Gray 16 (holt alle 16 Graustufen, zeigt sie aber in Falschfarben). Wenn das Ergebnis nicht so überzeugend ist, probiert man noch ein bisschen mit den Balancing-Einstellungen herum und lädt das Bild jeweils neu. Hat man ein vielversprechendes Ergebnis, wendet man ApplyDither mit der Einstellung Mode: Hires, Reduce to 5 Cols an, was in einem Bild mit den fünf Hardware-Graus des C64 endet. Die Einstellung bei Dith kann evtl. auch noch helfen. Schließlich ist LineArt2Gray (Option Grays: 5) eine andere Möglichkeit, allerdings mit weniger detailreichen Ergebnissen (weil es intern mit Unschärfe arbeitet).
An einem weiteren Beispiel (mit der Textur "Waschbeton") zeigen wir mal die geeignetsten Farbkombinationen für diese Ergebnisse (von denen man aber selbstverständlich von Fall zu Fall gerne abweichen kann). Sie werden mit Histogram/Swap erzeugt:
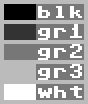 Grau
Grau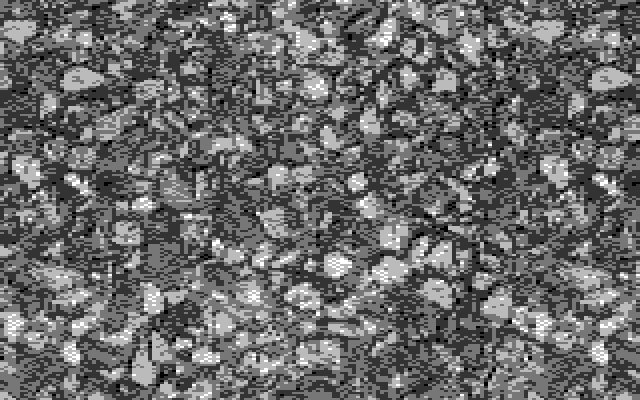
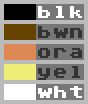 Gold
Gold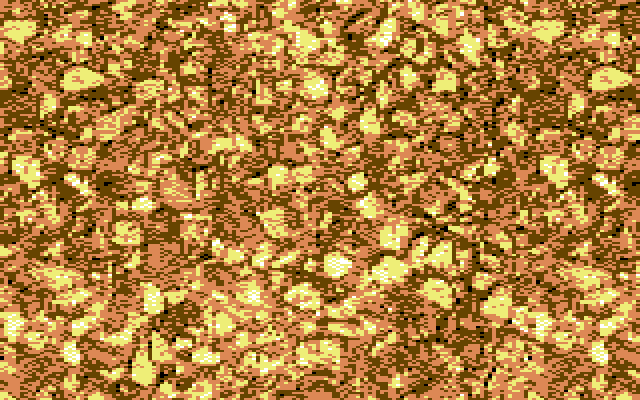
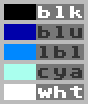 Eis
Eis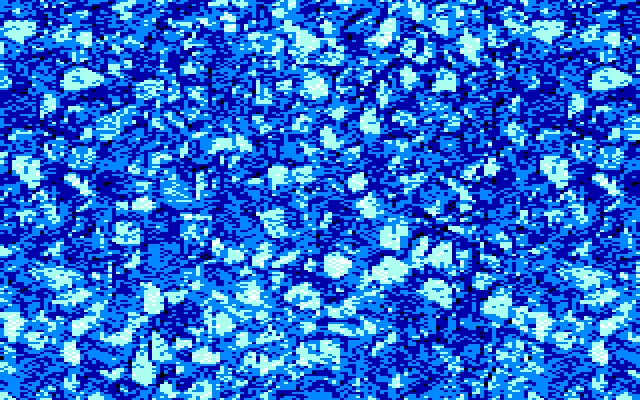
Grüntöne wirken am besten in folgender Kombination: braun, grün, hellgrün, gelb, cyan (s. Tigerbild im nächsten Abschnitt). Eine gute Rot-Farbkombination ist dagegen nicht einfach zusammenzustellen, da die C64-Rottöne (braun, rot, purpur, orange, hellrot) jeweils zu stark untereinander kontrastieren. Dort ist es besser, wenn man noch weiter auf vier oder gar drei Farben reduziert (was für einen Hintergrund kein Problem darstellt).
Nun steht einem für das Arbeiten mit Texturen nichts mehr im Wege.
Erforderliche Werkzeuge: ClipWorks · QuickMask · 4Bit&Mask · 4BitGoDot · LineArt2Gray · Histogram · Blur High · 4BitGoDot · Squeeze2Clip · Flip&Mirror · Scroll · StretchClip
Das weiß man ja vom Fotografieren: Wenn man ein Motiv besonders hervorheben will, muss es das Bild dominieren, es muss sofort als Vordergrund im Blick sein, nichts anderes darf davon ablenken. Das Wichtigste ist das Motiv, alles andere ist Beiwerk. Der Weg, das Drumherum eines Motivs unwichtig zu machen, ist, ihm seine Details zu nehmen. Man macht also seine Umgebung entweder einfarbig (bei vielen Porträtaufnahmen ist das so) oder unscharf (oft bei Naturaufnahmen, z.B. von Blüten oder kleinen Tieren).
Nun ist Unschärfe bei einem System, dem nur 16 verschiedene Farben zur Verfügung stehen, schon eine ziemliche Herausforderung. Wie soll das gehen? Wie macht das GoDot?
Bei diesem Problem hilft uns wieder GoDots Basiseigenschaft, seine Farben nur als Repräsentationen von Graustufen zu kennen. Man nimmt ein beliebiges Bild und wendet darauf einen der GoDot-Entrauschungsmodifier an, die allesamt Unschärfe ins Bild tragen (manche mehr, manche weniger). Den stärksten Effekt übt Blur High aus, und dieser Effekt ist kumulativ, er verstärkt sich bei mehrfacher Anwendung. Da haben wir unser Werkzeug zum Hintergründe-unscharf-machen! Einziger Nachteil: Die Entrauschungsmodifier wirken eben nur auf Graustufen, die Farben gehen verloren. Aber: Mit einem Trick können wir sie "zurückholen" (wenn sie denn überhaupt gebraucht werden; dazu mehr weiter unten).
Auch hier zur Verdeutlichung Beispiele. Die beiden ersten verwenden Texturen als Hintergrundmotive (s. den vorangegangenen Abschnitt) und applizieren darauf die gewünschte Unschärfe, das letzte arbeitet mit einem fertigen Hintergrundbild (s. nächster Abschnitt).

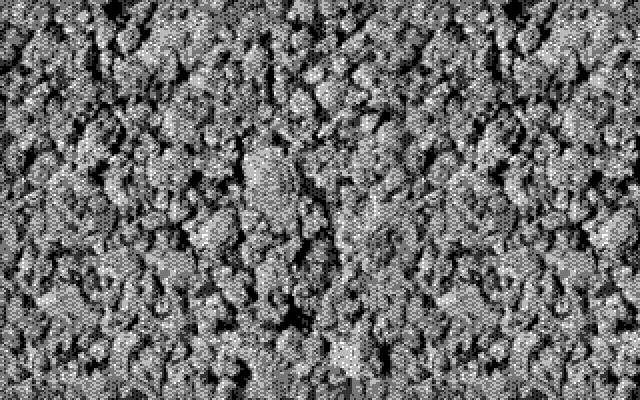
Beispiel 1: Das Hauptmotiv selbst in diesem Bild muss in eine geeignetere Form gebracht werden. Es ist zu groß und falsch platziert. Wir müssen es skalieren (bei einer Größe von 32×20 kommt es besser zur Geltung) und dann umbetten (formatfüllende Motive gehören in die Bildmitte).
Im ersten Schritt wird jedoch der Hintergrund bearbeitet. Zuerst laden. Dann unscharf machen: Blur High dreimal (oder noch öfter) auslösen. Mit LineArt2Gray (Grays: 5) das Ergebnis in eine darstellbare Form bringen. Einfärben wie im vorigen Abschnitt beschrieben (wir haben bei unserem Beispiel die Farbkombination "Gold" verwendet und etwas verändert, damit braun dominiert). Dieses Bild sichern wir als Zwischenergebnis (entweder auf Diskette oder als Undo 4Bit).
Zweiter Schritt: Motiv laden. In ClipWorks für Breite und Höhe 32 und 20 einstellen (Wid: 32, Hgt: 20). Squeeze2Clip auslösen (das behält die Farben, so gut es geht, bei). Nun in ClipWorks/ClrClp mit /blau/Outside den durch die Verkleinerung veränderten Canvas wieder auffüllen. Mit Flip&Mirror/UpsideDown das Bild auf den Kopf stellen (dies nur, um zu zeigen, dass es geht). Jetzt mit Scroll (32 nach links, 64 nach oben) die Schraube in die Bildmitte schieben. Das Motiv mit QuickMask/blau/Make ausmaskieren und mit 4Bit&Mask/Get 4Bit (from Disk oder from Undo) den Hintergrund auftragen. Das Endergebnis:
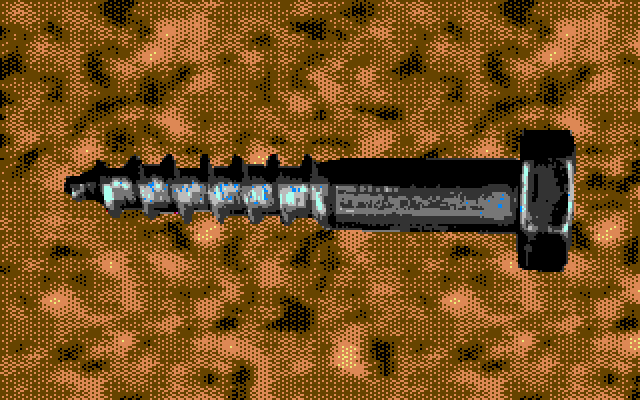
Und noch ein Beispiel - um zu demonstrieren, dass dies kein Zufallstreffer war. Das Material besteht diesmal aus der Textur "Waschbeton" und dem Motiv "Tiger":
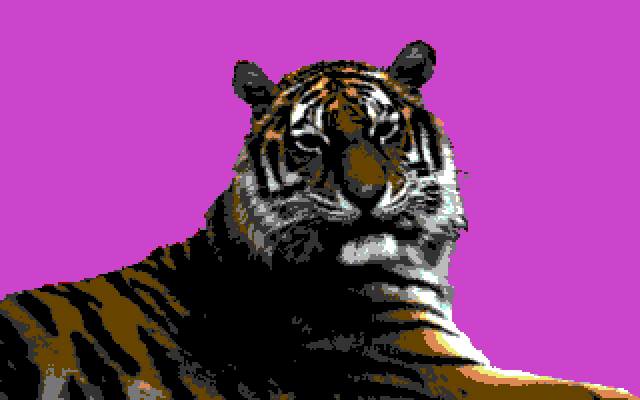
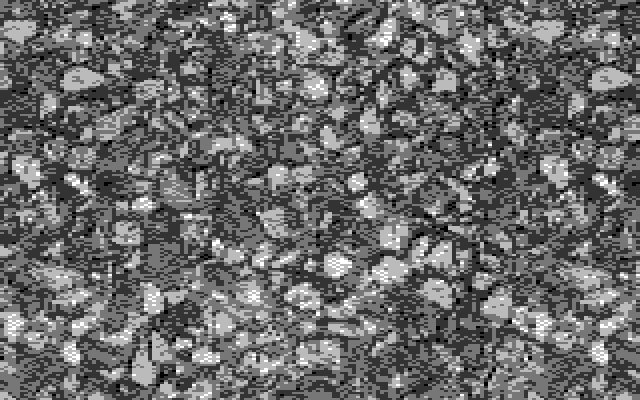
Beispiel 2: Der purpurne Hintergrund des Tigers ist Absicht. Diese Farbe kommt im Motiv selbst nicht mehr vor und kann sehr gut als Ausmaskierungsschicht dienen. Unser Ziel ist es, den Tiger vor einen grünen, dschungelähnlichen Hintergrund zu platzieren. Das heißt, dass der unansehnliche Waschbeton auf wundersame Weise erscheinen soll wie ein sonnenbeschienenes Gebüsch. Mal sehen...
Zuerst wieder der Hintergrund: Laden. Unscharf machen: dreimal Blur High. LineArt2Gray (Grays: 5). Einfärben in Grüntöne, beschrieben im vorigen Abschnitt. Bild als Zwischenergebnis (entweder auf Diskette oder als Undo 4Bit) sichern.
Diesmal ist das Motiv etwas zu klein und muss imposanter skaliert werden, also: Laden. ClipWorks aufrufen. Für Breite und Höhe auch hier 32 und 20 einstellen, dazu den Clip etwas tiefer bei Zeile 2 ansetzen (Row: 2, Wid: 32, Hgt: 20, Col bleibt 0). StretchClip auslösen und damit den Clip auf Screengröße strecken. Da dabei nichts verloren geht, gleich QuickMask/purpur/Make aktivieren (womit wir die Maske generieren) und mit 4Bit&Mask/Get 4Bit den Hintergrund dazuladen. Endergebnis:
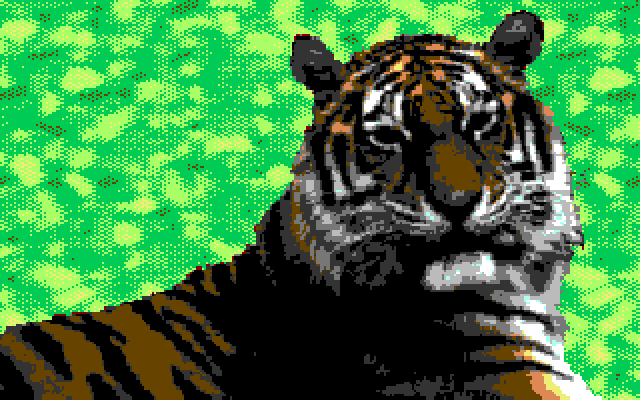
Sieht das nicht aus wie ein sonnenbeschienenes Gebüsch? Operation absolut gelungen!
Nebenbei: Unscharf und dennoch farbig kriegt man hin, wenn man in das gerasterte, unscharfe Ergebnisbild per "Lochrastermaske" (wie in Abschnitt 2) die verlorengegangenen Farben des Originals wieder hinein "dotiert". Dabei gilt auch hier: je durchlässiger die Maske, desto klarer zeichnet sich das Originalbild im Ergebnis ab (was nicht immer wünschenswert ist). Hier als Bildfolge die Vorgehensweise:
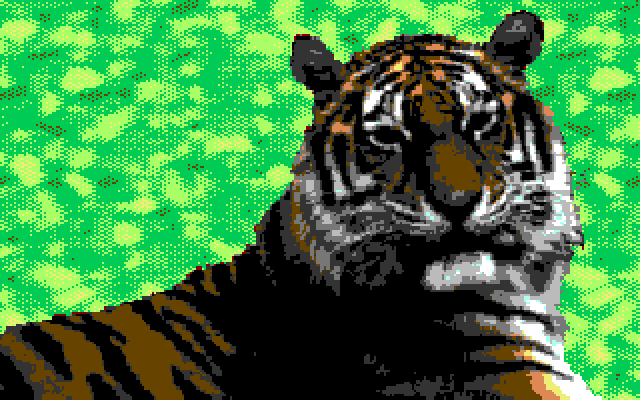
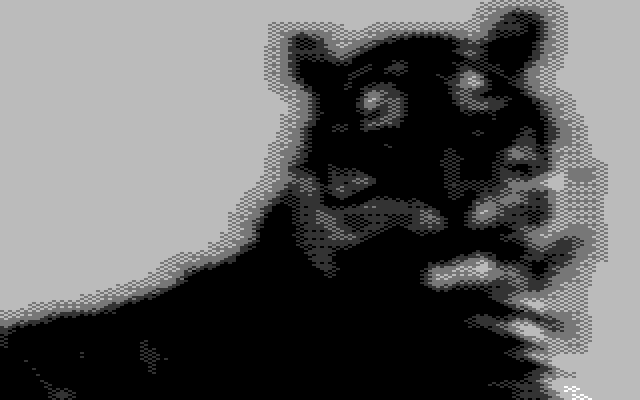
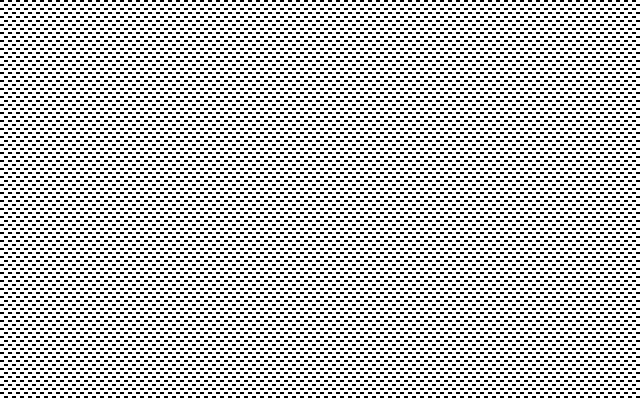
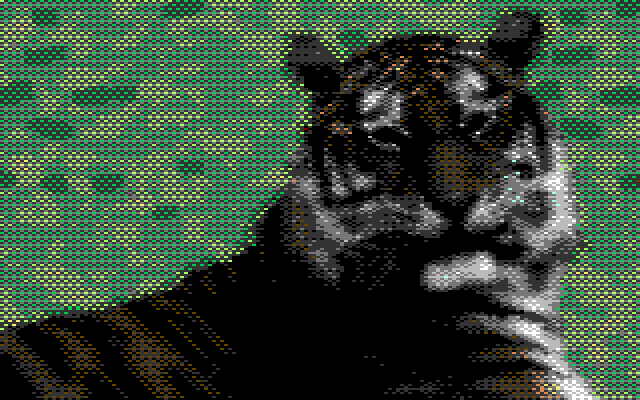
Im letzten Beispiel sehen wir noch eine ganz andere Art von Hintergrundfüllung (um zu zeigen, dass man nicht nur mit Texturen gute Ergebnisse erzielt):

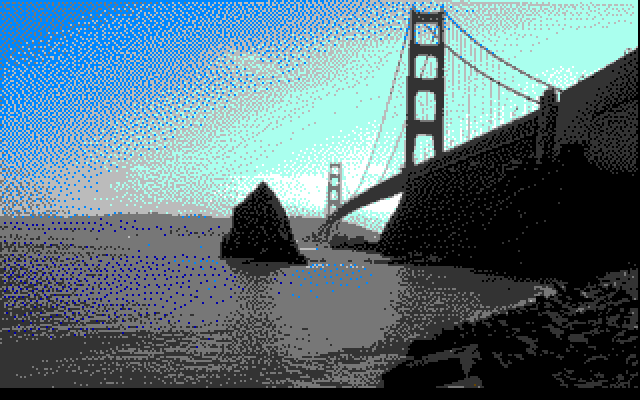
Beispiel 3: Zwar hat die Freiheitsstatue hier bereits einen ordentlichen Hintergrund (unscharfe Wolkenbänke), aber wir wollen ja zeigen, wie es geht. In diesem Fall muss das Motiv verkleinert, gedreht und verschoben werden.
Tun wir mal so, als sei das alles kein Problem gewesen (was nicht ganz stimmt, dieses Bild hat uns veranlasst, neu über das Thema "Freistellen mit GoDot" nachzudenken) und wenden uns gleich dem Hintergrund zu. Der wird jetzt ganze elfmal mit Blur High bearbeitet, damit die Details auf jeden Fall im Ungewissen verschwinden, als Abschluss folgt wieder LineArt2Gray/Grays: 5 (was intern ein zwölftes Mal Blur High bedeutet) und eine Abdunklung nach dem Lochrasterprinzip. Hier haben wir wegen der Optik das Ergebnis gespiegelt und schließlich das Motiv (die Freiheitsstatue) per Maskierung darübergelegt. Bei gegenständlichen Hintergrundbildern kann es wirklich gut sein, die Methoden zur Detailverarmung (Unschärfe, Abdunklung) zu kombinieren. Ergebnis:
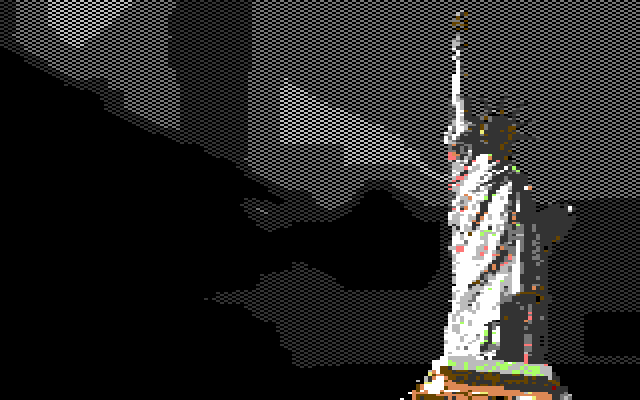
Also auch beim Thema "unscharfe Hintergründe" kann man einige neue Dinge über GoDot lernen.
Erforderliche Werkzeuge: ClipWorks · QuickMask · DrawMask · 4Bit&Mask · 4BitGoDot · Histogram · Scroll
Ganz normale Bilder als Hintergründe sind nur dann ein Gewinn, wenn sie die in den anderen Abschnitten schon beschriebenen Kriterien erfüllen: Allgemein gesagt, sie dürfen nicht vom Vordergrund ablenken. Das funktioniert am besten mit Bildmotiven, die gleichförmig sind oder weit weg erscheinen, Landschaften, Ansichten von geometrisch aufgeteilten Objekten, musterartige Flächen. Sie dürfen nicht mehr (und nicht weniger) sein als gestalterische Mittel, um das Bild abzurunden, vielleicht, um ihm eine spezifische Aussage mitzugeben. So etwas zum Beispiel:
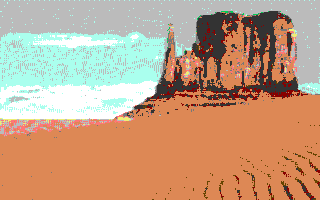 Landschaften
Landschaften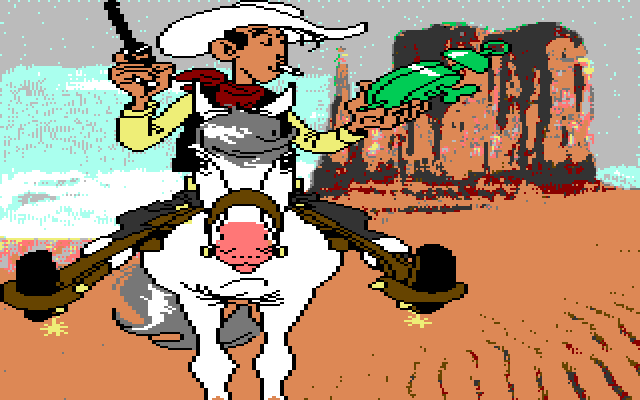
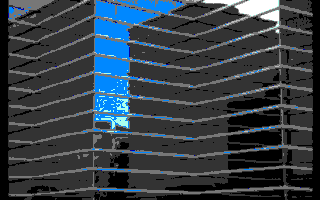 musterartige Flächen
musterartige Flächen
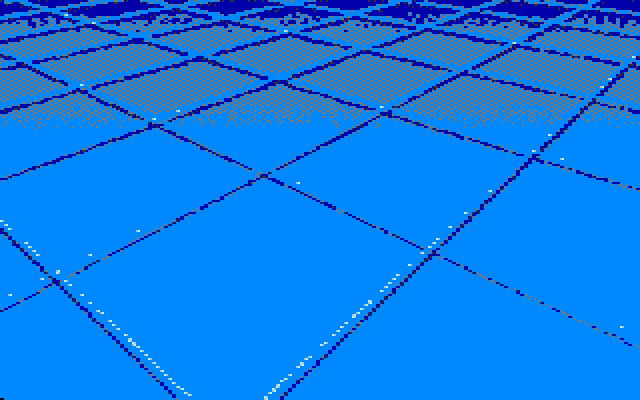 geometrische Objekte
geometrische Objekte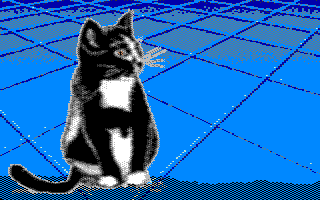
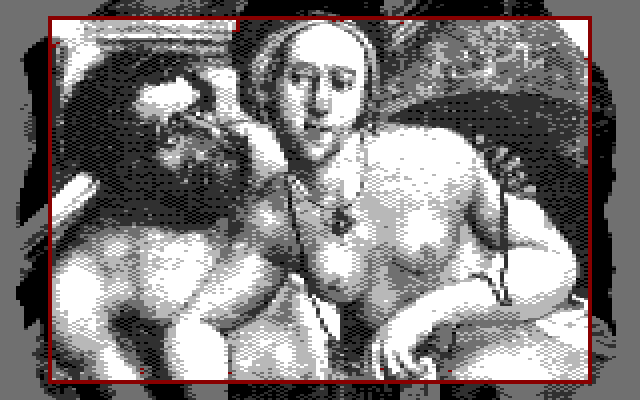
Erforderliche Werkzeuge: BalancingCol · ClipWorks · 4Bit&Map · 4Bit&Mask · 4BitGoDot · GIF · IFF · PCX
Wer sich schon mal das Umrandungstutorium angeschaut hat, ist beim Eingangsbild gleich auf das gestoßen, was hier gemeint ist. Der Hintergrund des Bildes wurde dort erzeugt, indem sein Außenrand dunkler, kontrastreicher und mit weniger Farben gerendert wurde (Bild 1).
Für einen solchen Effekt sind grundsätzlich alle Bildvorlagen geeignet. Das wichtigste Bearbeitungsmodul hierfür ist - neben einigen Ladern, die die Farben beim Laden beeinflussen können (GIF, IFF, PCX) - der Modifier BalancingCol. Mit ihm ist es möglich, auch nachträglich, bei schon geladenen Bildern, die Intensität der Farben zu beeinflussen. Es wirkt nicht auf Grauwerte, wie meist in GoDot, sondern tatsächlich auf Farben (Bild 2).
Es muss sich auch nicht immer um Umrandungen handeln, bei der Auswahl von Bildteilen ist man in GoDot ja relativ ungebunden (Bild 3). Auch die Art und Weise, wie die beiden Versionen des ausgewählten Bildes miteinander verknüpft werden, kann man wählen (durch Überlagerung, durch Ausmaskierung oder durch Alphakanal).

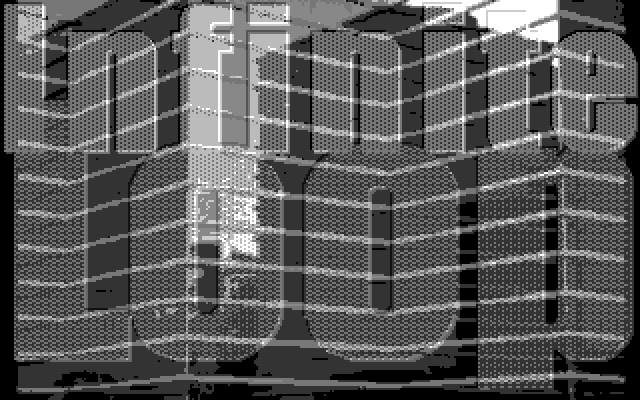
Der Vollständigkeit halber führen wir hier noch das Thema "Beschriftung" (Genaueres s. dort) auf, denn man kann Schrift ja auch als Hintergrund eines Bildes definieren. Dazu an dieser Stelle nur ein paar Beispiele:

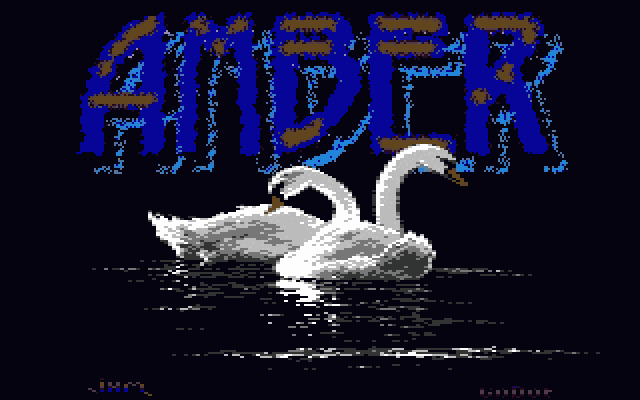
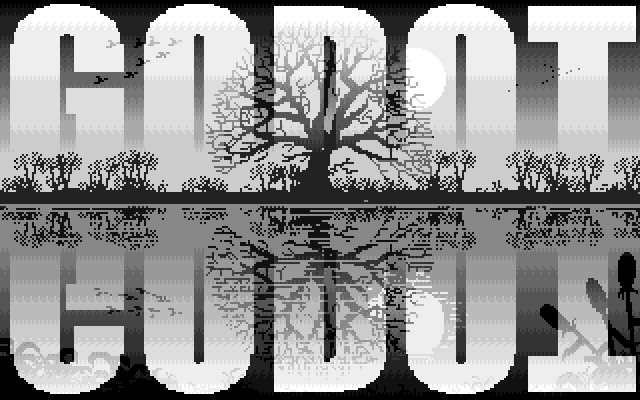
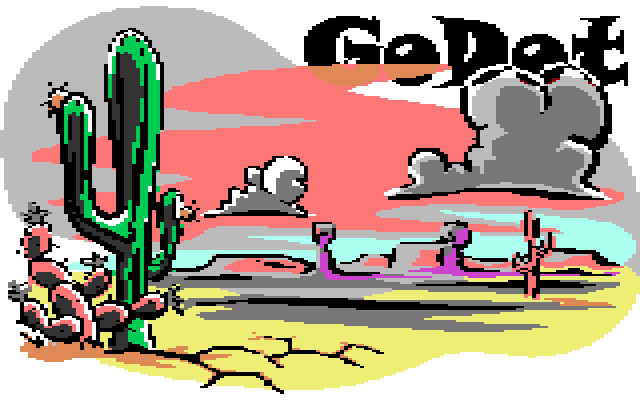
zurück - zurück zu den Tutorials
Arndt Dettke