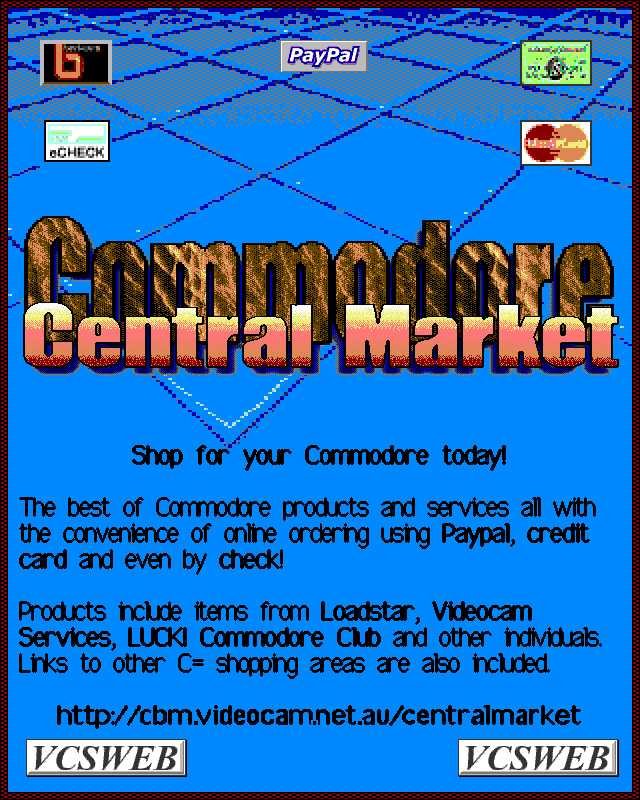
Was ist das? Wie geht das?
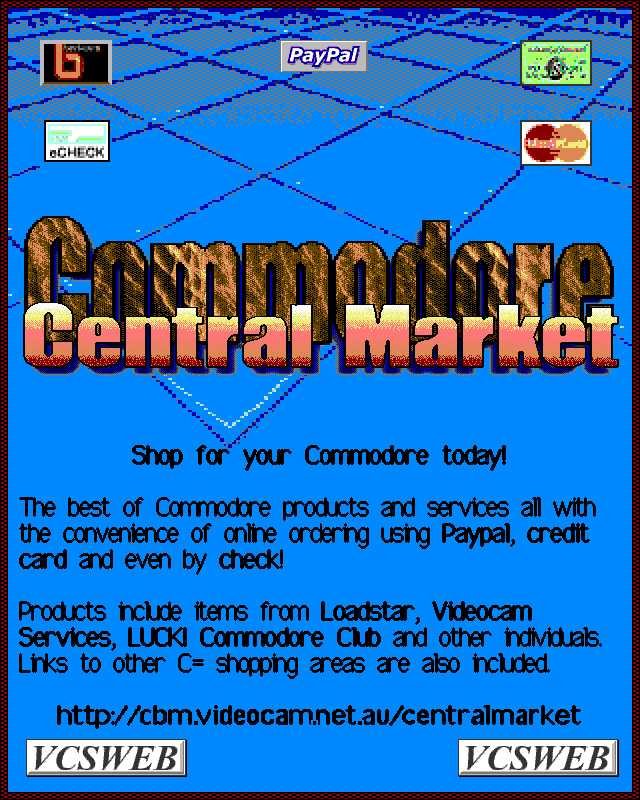
Wenn auf Bildern Schrift auftaucht, dann stecken da drei mögliche Beweggründe für deren Einsatz dahinter: a) die Schrift dient ganz einfach dazu, Informationen zu übermitteln (so z.B. Diagramme zu beschriften, Gegenstände oder Personen zu benennen), b) man möchte die Aufmerksamkeit des Betrachters auf etwas lenken (das ist z.B. bei Flugblättern, Aufrufen oder Werbeflyern der Fall), oder c) die Schrift wird als künstlerisches Objekt verwendet (Kalligraphie, Lettering). Natürlich sind die Übergänge zwischen diesen drei Anlässen für Beschriftungen fließend, z.B. spielen auf Plakaten beim Gestalten alle drei eine Rolle (siehe Beispiel rechts). Schauen wir uns das genauer an:
Beschriften...
Gut leserlich? Ansprechend? Erfüllt eine Schrift diese Bedingungen? Tut die Schrift, was sie soll (anstrengungsfrei Informationen übermitteln)? Ganze Heerscharen von klugen Menschen haben sich damit beschäftigt, seit es Schrift gibt, und viel dazu herausgefunden. Einiges von diesen Erkenntnissen kann man heutzutage in entsprechenden Berufen erlernen, z.B. als Mediengestalter für Digital- und Printmedien. Was wäre im Übrigen ein C64-Demo ohne besonders gestaltete Schriften in Scrollern und bei den oft umwerfenden Bildschirmeffekten?
Es geht in diesem Tutorium um Zeichen, Zeichensätze und wie man sie richtig ins Bild setzt. Im Laufe der Zeit haben sich in GoDot einige Module angesammelt, die sich damit befassen.
Werkzeuge: die 4Bit-Lader · QuickMask · MaskEdit · DrawMask · PixelEdit · Scroll · PrintTo4Bit · Titler · ClipWorks · MoveClip · StretchClip · Squeeze2Clip · Random · Smear · Gradient · Cartoon · ApplyDither
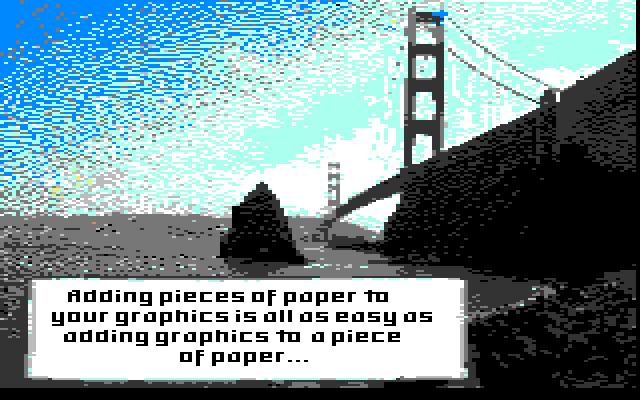
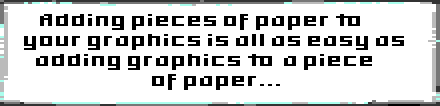
a) Pixeln - Die einfachste, aber womöglich sehr zeitaufwendige Methode, Text in ein Bild einzuarbeiten, ist, die Schriftzeichen zu pixeln, d.h. sie Punkt für Punkt zu malen. Das ist wegen des Aufwands ein Nachteil, aber - bei nicht so umfangreichen Texten oder kleinen Schriftgrößen - ist das doch hinnehmbar. Die Vorteile ergeben sich aus der fehlenden Automatisierung: Man kann die Schrift in jeder Hinsicht ganz genau so gestalten, wie man sich das vorstellt oder wie man es braucht. Auch die Abstände zwischen den einzelnen Zeichen hängen nicht vom gewählten Font ab (der eingebaute C64-Zeichensatz ist ein 1×1-Font, jedes Zeichen ist unveränderlich 8 Pixel breit und 8 Pixel hoch, genau 1×1 Kacheln), schmale Buchstaben wie "i" oder "l" lassen dort eine deutliche Lücke. Beim Handpixeln kann man dieses Verhalten bedenken und eine sogenannte Proportionalschrift mit ausgewogenerem Schriftbild simulieren.
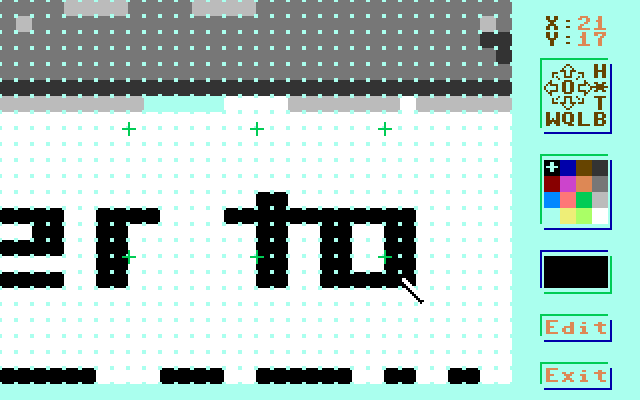
Beachten muss man beim Pixeln, in welchem Grafikmodus das Bild später dargestellt werden soll. Im Multimodus müssen die Pixel doppelt breit sein und auf einem geraden Wert im zugehörigen Bildbyte beginnen (Bit 0, 2, 4 oder 6), sonst wird das Zeichen später falsch dargestellt. Auch darf die Anzahl der Farben in einer Grafikkachel nicht die vom C64 vorgegebene Menge überschreiten, damit es keine Color Clashes (Farbdarstellungsfehler) gibt. Dies gilt besonders im Hiresmodus, wo nur zwei Farben pro Kachel zulässig sind.
Die Schrift hier im Beispiel könnte man als 6×8-Pixel-Schrift beschreiben, mit einem Pixel Ober- und zwei Pixel Unterlänge. Der Zeichenabstand beträgt (wegen des Multimodus) mindestens einen Doppelpixel, kann aber bei problematischen Buchstabenkombinationen verringert werden (Kerning), wie im Bild zwischen "t" und "o".
Das Werkzeug der Wahl für diese Methode, Schrift in ein Bild zu bekommen, ist PixelEdit.
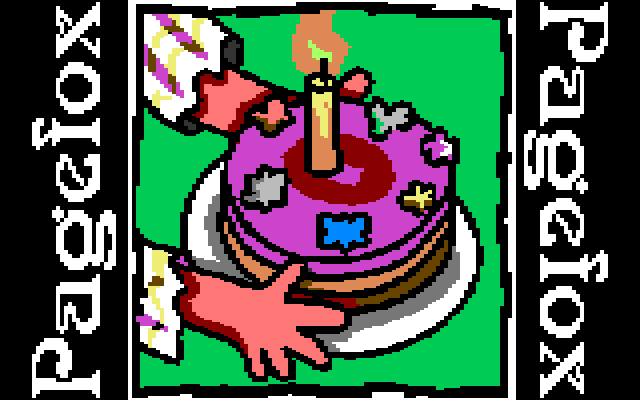
b) Editoren nutzen - Wenn man Texte darstellen will, die zum Pixeln zu lang sind, kann man auf die Hilfe fremder Progamme zurückgreifen, Programme, die eingegebene Texte als Grafik zurückliefern: vor allem Printfox/Pagefox und Geos™. In diesen Programmen editiert man seinen Text (in der gewünschten Schriftart) und speichert sie als Grafik ab (daher ist nicht das Schreibprogramm GeoWrite™ das geeignete Geos™-Programm, sondern das Malprogramm GeoPaint™). Mit den entsprechenden Ladern (PFoxSelect und GeoPaint) holt man diese "Ausdrucke" nach GoDot und verarbeitet sie entsprechend.
Für unser Beispiel mit der Geburtstagstorte rechts haben wir zwar nur ein einziges Wort im Pagefox geschrieben, aber dafür haben wir es in GoDot kräftig bearbeitet: Damit die Schrift (das ist die eingebaute Pagefox-Schrift "zs40") im Multimodus noch genauso aussieht wie im Pagefox, haben wir sie als erstes auf zweifache Größe aufgepustet. Die Beschriftung sollte links und rechts neben dem Bild mit der Geburtstagstorte erscheinen, deshalb mussten wir den Schriftzug zunächst einmal drehen und eine auf den Kopf gestellte Kopie davon an den rechten Bildrand bringen. Das Wort "Pagefox" passt (mit etwas Hilfe von Scroll) genau in die Bildschirmhöhe.
Im letzten Schritt wurde mit 4BitGoDot/Compose/Background die Geburtstagstorte ins Bild eingefügt. In diesem Beispiel wurde also zuerst die Beschriftung erzeugt und erst danach das Ergebnis mit dem eigentlichen Bild verknüpft.
Für diese Methode braucht man neben den Fremdprogrammen für die Texteingabe folgende GoDot-Module: die Lader PFoxSelect bzw. GeoPaint zum Laden der Beschriftung und 4BitGoDot für die zu beschriftenden Bilder, zusätzlich weitere Modifier, je nach Bearbeitungsaufgabe (z.B. Drehen der Schrift).

c) VIC-Zeichensätze verwenden. Der Videoprozessor des C64 (VIC II) kann nicht nur seine fest eingebauten Zeichen darstellen, sondern auch selbst definierte Chars (C64-Jargon für "Zeichen", Kurzform von "character"), die sogar ganz erheblich vom eigentlichen Zweck eines bestimmten Buchstabenzeichens abweichen können (statt des Buchstaben "A" lässt sich auch ein beliebiges grafisches Symbol darstellen, womit sich eine sehr flexible Gestaltungsmöglichkeit eröffnet, die in vielen Spielen gerne genutzt wird, z.B. für schnell scrollbare Hintergrundgrafiken, aber auch in GoDot selber für seine graphische Benutzeroberfläche).
Für das Schreiben mit solchen Zeichensätzen gibt es in GoDot das Modul PrintTo4Bit. Es benutzt das Betriebssystem des C64 (und damit den PRINT-Befehl des BASIC-Interpreters) für seine Darstellung und ist auf diese Weise gut gerüstet für Beschriftungsaufgaben. Die Beispiele bei der Beschreibung des Moduls PrintTo4Bit zeigen, was damit möglich ist. GoDot kann sogar mehrfarbige 2×2-Schriften verarbeiten. Hier noch einmal die Beispielbilder:
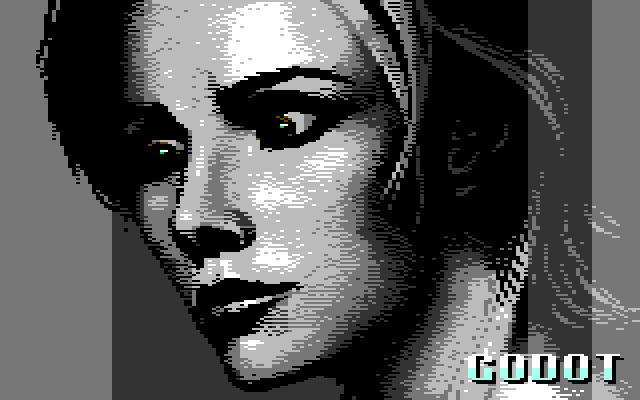

Für diese Methode braucht man also vor allem das Modul PrintTo4Bit.
a) Clip-Schriften - Über die Jahre war das Beschriften von Grafik in GoDot eine Aufgabe, die mit GoDots Clip-Fähigkeiten erledigt wurde. Das ist einerseits sehr flexibel (beliebige Zeichengröße, beliebige Einfärbung der Zeichen, freie Gestaltung der Zeichenoberflächen), andererseits sind Clips auf Kachelgrößen getrimmt, deshalb ist eine ausgewogene Ausrichtung der Zeichen zueinander ziemlich aufwendig, da ja nicht alle Zeichen die gleiche Laufweite haben ("i" und "l" sind z.B. viel schmaler als die meisten anderen Zeichen, "m" ist breiter, Vorgehensweise genau beschrieben in diesem englischsprachigen Tutorial; PDF, 220 KB). Der Modifier Scroll spielt bei dieser Art Beschriftung daher eine große Rolle. Hier ein paar Beispiele für die Beschriftung mit Clip-Zeichen:
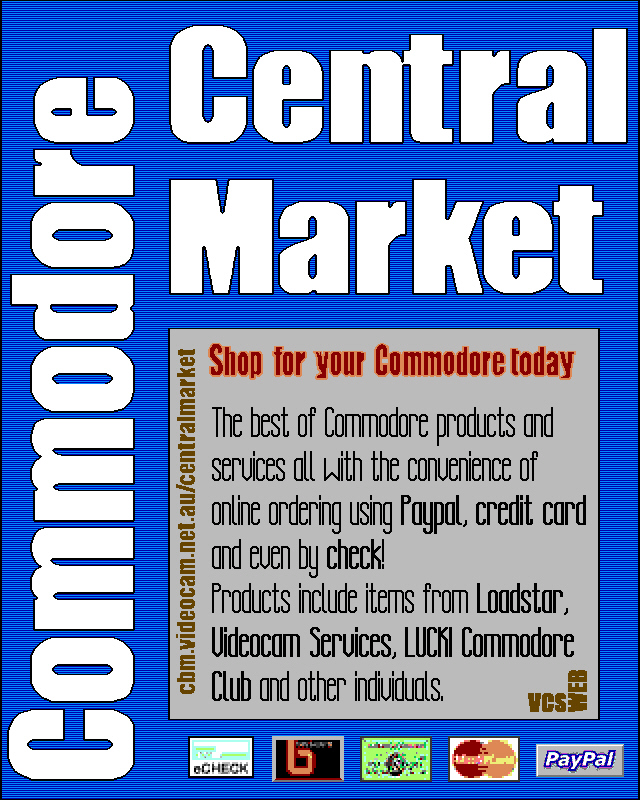
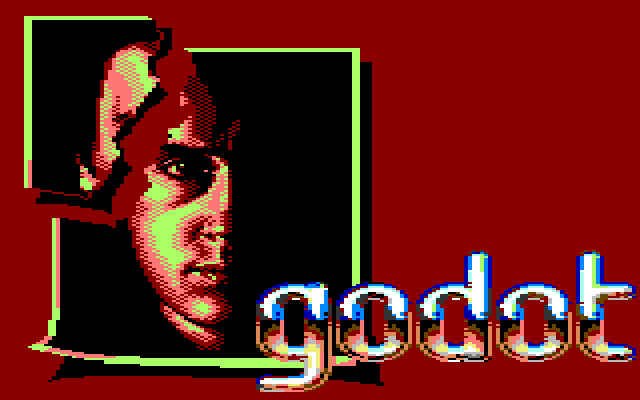

Tipp: Gut aufbereitete Schriften findet man im Netz beim C64 Logo Generator, diese Schriftsammlung liefert GIFs in der Pepto-Palette, die mit GoDot in Clips verwandelt werden können. Die Farbschriften in den Beispielbildern hier stammen von dort.
Die Werkzeuge für Clip-Schriften sind vor allem der Lader 4BitGoDot und der Modifier Scroll, dazu MoveClip zum Verschieben der Schrift, als Kontrollinstrument PixelEdit, dann zum Überlagern und Einbinden des fertigen Textes QuickMask mitsamt DrawMask und MaskEdit.
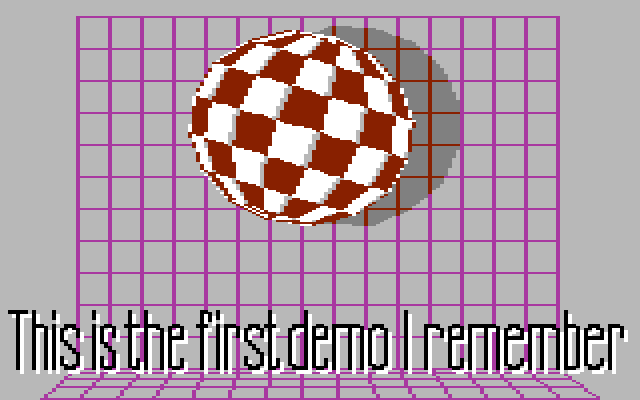
b) GoDot-Fonts - Um dieses (im letzten Abschnitt beschriebene) aufwendige Setzen von Clip-Schrift möglichst drastisch zu vereinfachen, haben wir irgendwann den Titler entwickelt, ein Werkzeug, mit dem man beliebige Einzelbuchstaben pixelgenau visuell in eine vorhandene Grafik einschreiben kann. Nach wie vor besteht so eine Schriftart aus einzelnen Zeichen, die als Clips auf Diskette gespeichert vorliegen. Im Unterschied zu normalen Clip-Zeichensätzen erhalten Titler-Zeichensätze jedoch eine Organisationsdatei, die FNT-Datei. In ihr sind allgemeine Informationen zum Zeichensatz insgesamt festgehalten (Zeichenhöhe und Zeichenbreite) und weitere Daten zu jedem einzelnen Zeichen (die individuelle Laufweite).
So einen "organisierten" Zeichensatz nennt man im Allgemeinen "Font" und die einzelnen Zeichen darin "Glyphe". Inzwischen gibt es für GoDot eine ganze Reihe solcher Fonts und es können jederzeit mehr werden (man muss sie nur von irgendeinem Windows Font von hier oder auch von anderswo her konvertieren - oder sich den vielen schönen Printfox-Fonts zuwenden). GoDot-Fonts enthalten bis zu 96 Glyphen, das sind im Wesentlichen alle Klein- und Großbuchstaben, die Ziffern, Umlautzeichen, Satzzeichen und einige Sonderzeichen. Damit sind in GoDot beliebige Beschriftungsvorhaben problemlos realisierbar (siehe Beispiel "Amigaball", das mit einem konvertierten Printfox-Zeichensatz beschriftet wurde).
Ein GoDot-Font kann eine Größe von 6×7 Kacheln erreichen, größere Maße sind nur im Rahmen eines Clip-Zeichensatzes möglich (dort ist die Größe beliebig). Außerdem sind GoDot-Fonts (ohne zusätzliche Nachbearbeitung) zunächst monochrom. Der Vorteil dieser Beschriftungsmethode ist die schnelle und genaue Positionierbarkeit der Glyphen und die durch GoDot umfangreiche Möglichkeit der Einflussnahme auf das endgültige Aussehen der Beschriftung (s. nächster Abschnitt).
Der Werkzeugkasten für die Beschriftung mit GoDot-Fonts enthält nur den Lader Fonts und den Modifier Titler, die auch nur zusammen verwendet werden können. Zu Korrekturzwecken könnte man zusätzlich noch MoveClip, PixelEdit und Scroll heranziehen.
So gut wie alle in den verschiedenen GoDot-Tutorien beschriebenen Einflussmöglichkeiten auf Bilder als Ganzes gelten selbstverständlich auch für Teile von Bildern, z.B. für Schriftzüge. Beschriftungen können skaliert werden (vorzugsweise kann man sie beliebig vergrößern), man kann sie gezielt mit einer eigenen Umrandung versehen, man kann ebenso ihre Oberflächen verändern, entweder nur die Färbung, aber auch die komplette Beschichtung, und man kann Schriften umpositionieren und drehen. So nehmen wir an dieser Stelle nur noch die gute Gelegenheit wahr, ergänzend einige Tipps zu bestimmten Bildbearbeitungsvorhaben weiterzugeben.
a) Schriftränder erzeugen - Wie man Schriftränder herstellt, haben wir schon ausführlich im Tutorium für Umrandungen beschrieben. Der dafür erforderliche Modifier heißt Cartoon. Hier noch ein paar Hinweise zu dessen optimalem Einsatz.
Ohne das Werkzeug Cartoon können wir in GoDot nichts umranden.
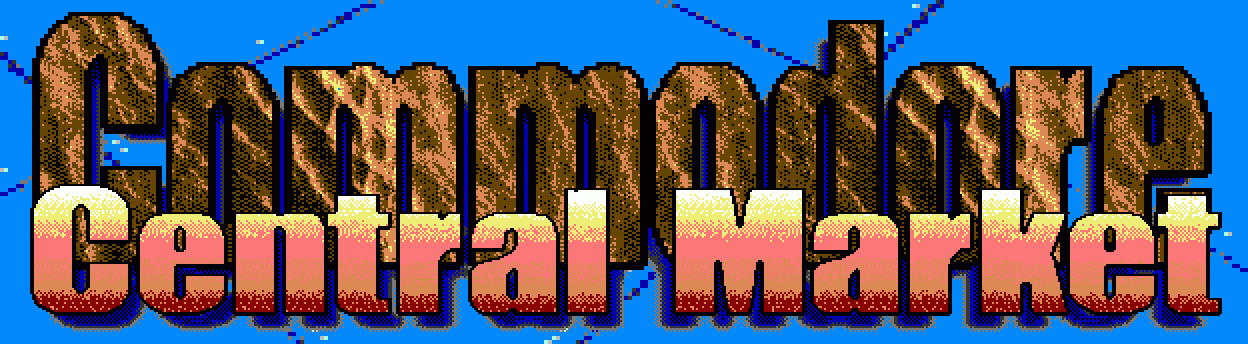
b) Gestalteter Schriftkörper - Die einfachste Art der Schriftkörpergestaltung ist das Einfärben, was wir bereits im Tutorium "Färben und Umfärben" behandelt haben. Etwas anspruchsvoller ist das Texturieren, für das auch schon ein entsprechendes Tutorium aufgerufen werden kann (eine Textur wird auf einem Schriftzug per 4Bit&Mask aufgetragen). Im Bild oben ist der Schriftzug "Commodore" mit einer Textur für die Oberfläche "Leder" versehen. Fehlen uns noch die Farbverläufe, wie sie auf dem Schriftzug "Central Market" oben aufgetragen sind.
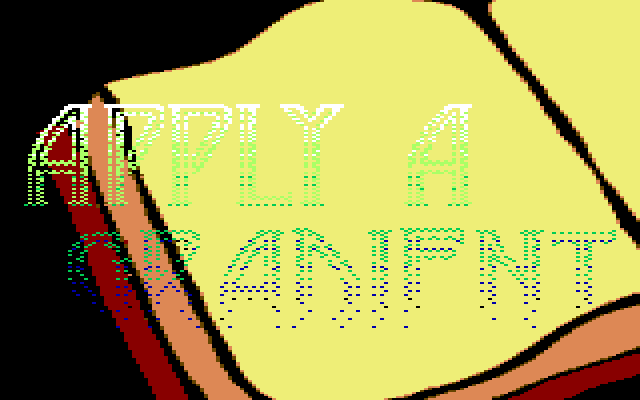
Mit Farbverläufen ist das in GoDot so eine Sache (s. auch das entsprechende Tutorial). Sie werden erstellt mit dem Modifier Gradient, füllen dann aber den ganzen Canvas (die ganze Malfläche) und man muss womöglich noch weiter Hand anlegen. Soll sowíeso die ganze Malfläche erfasst werden, kann man den Gradienten sofort mit einem Dithering erstellen (in Color Controls/Dith, die Anzahl der Farben stellt man mit den Pfeilen in Color Controls/Palette ein oder vorher in Screen Controls/Colors). Diese Anwendung ist interessant, wenn man mit Alphakanälen arbeiten möchte (siehe Beispiele bei 4Bit&Map).
Sollen kleinere Bildbereiche (z.B. ein Schriftzug) mit einem Gradienten versehen werden, dann lässt man die Gradient-Einstellungen auf den Voreinstellungswerten stehen (Colors: 16 und Dith: off), stellt mit ClipWorks den gewünschten Bildbereich ein (wo die Schrift zugefügt werden soll) und verkleinert den ungeditherten Farbverlauf auf diesen Bereich (Squeeze2Clip). Erst jetzt, sozusagen "an Ort und Stelle", wird der eigentliche Farbverlauf hergestellt: ApplyDither, justiert auf die gewünschte Anzahl Farben und auf das gewünschte Ditherverfahren. Das Ergebnis von ApplyDither speichern wir ab für dessen spätere Anwendung (wer hat: als Undo 4Bit).
Nun zum Objekt, das mit einem Verlauf versehen werden soll, dem Schriftzug. Wir erstellen einen solchen (hier im Beispiel den Schriftzug "Apply a Gradient" in der Schriftart "Desdemona", Schriftfarbe weiß, schwarzer Untergrund). Das Ergebnis rendern wir in Hires und speichern die gerenderte Ansicht (in einer REU als "Undo Rendered", da es beim späteren Zusammenführen mit dem Hauptmotiv - hier: dem aufgeschlagenen Buch - als Maske dienen soll). Dieses Bild laden wir nun mit dem zugehörigen Lader (hier war es ein PCX-Bild) und speichern es für das Kombinationswerkzeug 4Bit&Mask sofort wieder als 4Bit ab (bei einer REU nach Temp, da Undo schon benutzt wird). Wir haben jetzt jeweils separat das Hauptbild, die Maske (in Form des Schriftzuges) und den Farbverlauf.
In 4Bit&Mask werden Maske und Verlauf als erste miteinander kombiniert: Dazu zunächst die Maske holen (Get Mask from Disk bzw. from Undo, wenn wir mit einer REU gearbeitet und obige Anweisungen befolgt haben) und sogleich invertieren (Invert Mask), da sie ja als Sperrschicht arbeitet und das nachzuladende Bild (den Verlauf) nur an den Stellen durchlässt, wo sich in der Maske schwarz befindet. So kommen wir dann an den Verlauf: Get 4Bit (from Disk oder from Undo). Dieser Vorgang stanzt aus dem Farbverlauf die Form der Buchstaben heraus. Wir haben jetzt einen Schriftzug mit einem Farbverlauf (den wir einfärben könnten, z.B. wie hier in unserem Beispielbild: weiß, hellgrün, grün und blau).
Um das Hauptmotiv zurückzuholen, setzen wir nochmals die Maske ein (Get Mask from Disk bzw. from Undo), diesmal aber im Urpsprungszustand, nicht invertiert, und laden mit Get 4Bit (from Disk bzw. from Temp) das eben abgespeicherte Hauptmotiv nach. Bei unserem Beispielbild haben wir die Maske vor dem zweiten Einsatz noch ebenfalls mit einem Verlauf bearbeitet (reduziert auf schwarz-weiß, um damit eine Fading-Maske zu erhalten, die dafür sorgt, dass die "Deckkraft" der Farben nach unten hin immer mehr abnimmt, wir haben hier so etwas wie einen doppelten Farbverlauf, über Farben und über Helligkeiten).
Das Hauptwerkzeug für die Erstellung von Buchstaben mit Farbverläufen ist Gradient, flankiert von Hilfswerkzeugen wie 4Bit&Mask, ApplyDither, ClipWorks und Squeeze2Clip.
c) Aufgeraute Schriftränder - Es wäre doch schön, wenn so ein Schriftzeichen statt klarer Begrenzungen (hier Buchstabe, da Hintergrund) mit mehr oder weniger aufgeweichten bzw. aufgelösten oder aufgerauten Rändern ausgestattet sein könnte, so wie es beispielweise in diesen drei Bildern zu sehen ist:

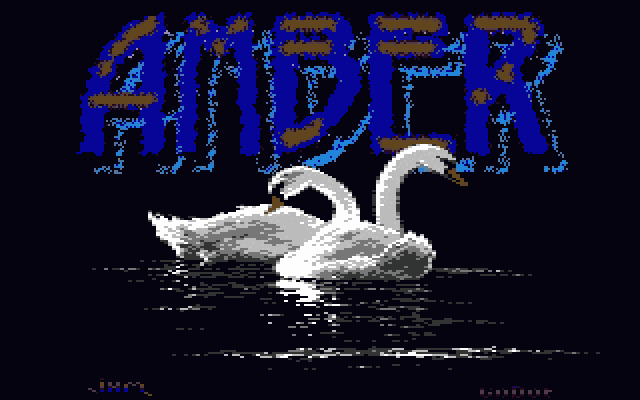

Der Schlüssel zu diesem Eingriff ins Bildgeschehen sind GoDots Modifier zum Verrauschen des Bildes (besonders Random und Smear). Soll die Aufrauung auf engerem Raum passieren, wendet man die Verrauschungsmodule direkt an (die beiden rechten Bilder), ansonsten weicht man die Kanten der Zeichen vorher noch auf (mit den Modifiern zum Entrauschen, vor allem Blur High (linkes Bild). Da diese zweite Bildmanipulation die andere gleich mit einschließt, beschreiben wir im Folgenden das Aufrauen aufgeweichter Zeichenkanten (was also einen Arbeitsschritt mehr aufweist).
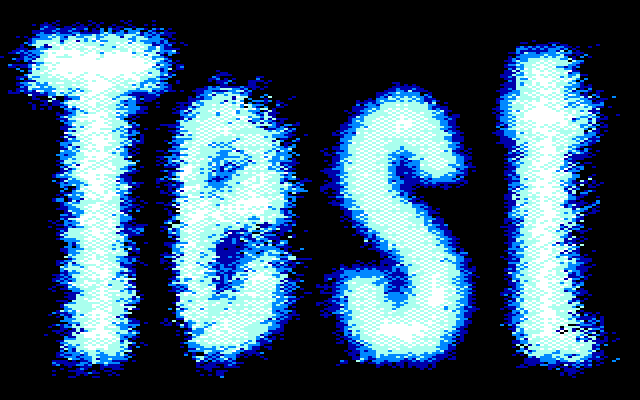
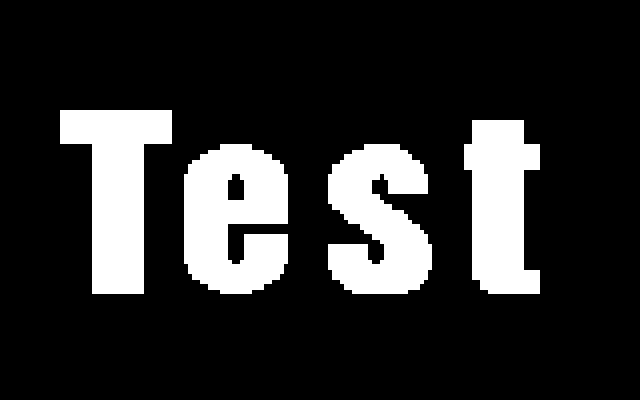
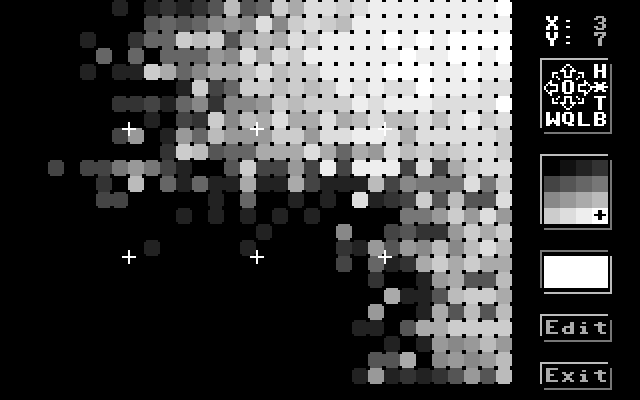
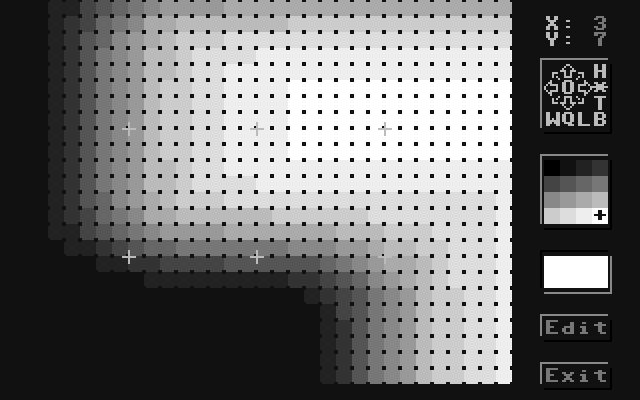
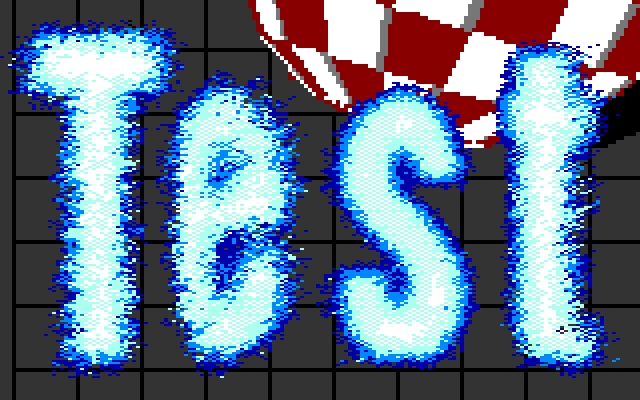
Hier im Bild das Wort "Test" als Ausgangsmaterial, geschrieben mit dem Font "Impact" und zunächst ohne Verzerrung vergrößert (2½-fach), daneben das Endergebnis, es ist noch einmal vergrößert (mit Verzerrung) und bereits endgültig gefärbt.
1. Aufweichen (kann man ggf. also weglassen): Zum Weichzeichnen muss das Bild so lange wie möglich im Graustufenmodus gehalten werden. Damit man das hier auch sehen kann, haben wir im VICE-Emulator eine Graustufenpalette aktiviert. Im Color-Picker auf den beiden mittleren Bildern rechts kann man deutlich erkennen, warum die Farben in GoDot anders angeordnet sind als vom C64-Betriebssystem vorgesehen: Es ergibt sich ein Graustufenverlauf von $00 (schwarz) bis $ff (weiß, mit Kreuz). Der Ausschnitt im linken Bild zeigt eine Stelle im "T", wie sie nach sechsmaliger Anwendung von Blur High aussieht: Sehr stark weichgezeichnet!
2. Aufrauen (muss man immer durchführen): Daneben derselbe Ausschnitt nach darauf folgender sechsmaliger Anwendung von Random: Die Pixel sind erheblich durcheinandergewirbelt worden, das ist unsere gewünschte Aufrauung! (Smear führt zu einem ähnlichen Ergebnis, sogar ohne die leichte Schrägung, erkennbar im "e" des Wortes "Test".)
Jetzt fehlt nur noch die Reduzierung auf weniger Farben (bzw. Graustufen). Wir starten ApplyDither, stellen "Reduce to 5 Cols" ein (und lassen die anderen Parameter unberührt, Dith: Pagefox und Mode: Hires). Das führt zu einem Bild mit den fünf Hardwaregraus des C64. Mit Histogram/Swap geben wir ein wenig Farbe hinein, hier die Farbkombination "Eis". Und im untersten Bild wird unsere "Test"-Beschriftung endgültig angewendet, dort im Hintergrund ein abgedunkelter Ausschnitt aus dem Amigaball-Bild vom letzten Abschnitt.

Für das Aufrauen von Schrift braucht man die Werkzeuge Random oder Smear, aber auch (in Kombination) Blur High und ApplyDither.