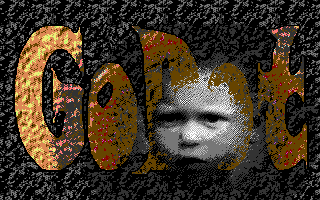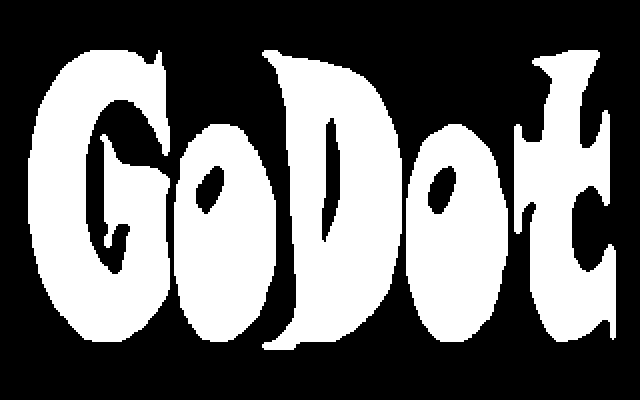
Was ist das? Wie geht das?
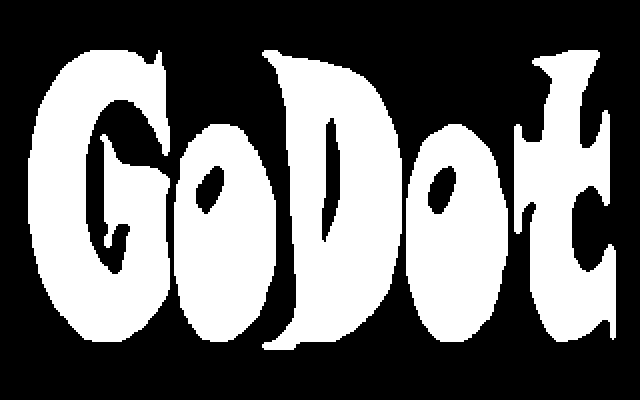

Das Freistellen ist eine für Bildbearbeitung grundlegende Technik. Wir haben bereits an vielen Stellen in diesem Manual, nämlich dort, wo die dazu erforderlichen Werkzeuge beschrieben werden, damit gearbeitet. Dieses Tutorial fasst die bisher verstreuten Hinweise nun an einem Ort zusammen.
Die Freistelltechnik braucht man, wenn man Teile eines Bildes gesondert behandeln möchte, um sie z.B. auf irgendeine Art hervorzuheben oder gar in einen gänzlich anderen Kontext zu versetzen. Dazu wird der freigestellte Bildbereich unabhängig gemacht vom Rest des Bildes, so dass die Freistellung und der Rest des Bildes zwei eigenständige Objekte darstellen, die dann unterschiedlich bearbeitet werden können. Auch in Film und Fernsehen wird das Freistellen häufig angewendet, dort, um eine Handlung scheinbar in einer vollkommen anderen Umgebung ablaufen zu lassen (Matting, Chroma Keying).
Auch mit GoDot kann man freistellen. Wegen der eingeschränkten Farbmöglichkeiten des C64 sind natürlich die für GoDot verfügbaren Freistellmethoden eingeschränkt.
Die aus Programmen wie Photoshop, GIMP usw. bekannten "Flimmerränder" zur Markierung der freigestellten Bereiche gibt es in GoDot nicht. Auch ein gleichzeitiges Darstellen des gerade in Bearbeitung befindlichen Bildes und der vorgenommenen Freistellung ist nicht möglich. Die Arbeit mit Freistellungen ist also nicht ganz so bequem wie auf leistungsfähigeren Computersystemen. Man muss seine Arbeitsschritte immer im Überblick haben, damit Freistellungen so gelingen, wie man sich das wünscht. Eine REU ist dabei eine enorme Erleichterung und sollte nicht fehlen.
Werkzeuge: 4BitGoDot · 4Bit&Mask · 4Bit&Map · 4Bit&Fade · BackDrop · QuickMask · MaskEdit · DrawMask · PixelEdit · Scroll · ClipWorks · MoveClip · Smear · Gradient · Negative
Composing · Matting · Alphakanal
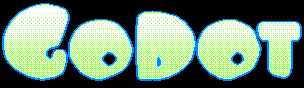
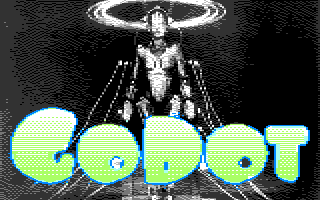
Das Composing mit dem Lader 4BitGoDot war die historisch erste Freistellmethode in GoDot. Mit ihr konnten wir vorhandene Bilder mit einfachen Beschriftungen versehen (ein solcher Schriftzug durfte die Farbe schwarz nicht als gestalterisches Mittel enthalten, da dies ja die implizite Alphakanalfarbe ist, siehe Bilder 3 und 4).
Bild 3 ist mit dem Titler entstanden (verwendet Font Beesknees), wurde vergrößert, ist mit Cartoon, ForceMulti/Color Values und Histogram/Swap zweifarbig umrandet (hellblau und cyan) und schließlich mit einem Verlauf von hellgrün nach weiß gefüllt worden (mithilfe von Matting, s. nächster Abschnitt). Der Schriftzug wurde abgespeichert als Clip mit den Maßen 38×11 Kacheln.
In Bild 4 (Szene aus dem Film Metropolis von Fritz Lang) markiert man mit ClipWorks/Clip für die Beschriftung die Stelle, an der die linke obere Ecke von Bild 3 beginnen soll (Row: 13, Col: 1, Breite und Höhe sind egal) und bestätigt diese Eingabe mit Accept. Dann startet man 4BitGoDot und stellt dort zunächst ein, dass der Clip nicht am voreingestellten Ort (Load to Full), sondern an die geänderte Clip-Position geladen werden soll (Load to Clip). Dann wird mit Compose der Verknüpfungsmodus aktiviert. Die Beschriftung soll im Vordergrund des Metropolis-Bildes erscheinen, daher klicken wir die Option Foreground an. Das startet gleichzeitig den Ladevorgang (mit dem Filerequester) und endet in Bild 4.
Nebenbei: Mit der Option Background wäre der Schriftzug hinter dem Metropolis-Roboter gelandet und wäre überall da, wo das Metropolis-Bild schwarz aufweist, durchgeschienen (ist vor allem auf der rechten Seite der Fall). Mit der dritten Option Mix erhält man die Möglichkeit, einen 16-stufigen Alphakanal aufzutragen (s. Beispiele bei 4Bit&Map, s. auch übernächster Abschnitt). Bild 3 ist dazu nicht geeignet (kein Graustufenbild), es gibt in GoDot aber auch Möglichkeiten, farbige Bilder durchscheinen zu lassen (s. auch nächster Abschnitt).
nach obenMit Matting (Maskieren) kann man Freistellungen sehr viel flexibler vornehmen. Das beginnt mit dem Freistellen von anders als schwarz gefärbten Bereichen (wie sie beim Composing im Abschnitt zuvor verwendet wurden) und geht bis hin zur Freistellung von mehrfach unterschiedlich gefärbten Bereichen. Beim Matting entsteht nämlich ein echter (binärer) Alphakanal, also ein eigenständiges Hilfsbild, das man zusätzlich auch noch verändern kann. Ein solcher Alphakanal besteht aus einer monochromen Hires-Bitmap, die festlegt, welche Stellen bei der Freistellung durchgelassen werden (die transparent sind, Pixel nicht gesetzt) oder nicht (die opak sind, Pixel gesetzt). Es gibt nur ein Entweder-Oder, daher die Bezeichnung "binär". Beim Matting spielt der Lader 4Bit&Mask die Hauptrolle.
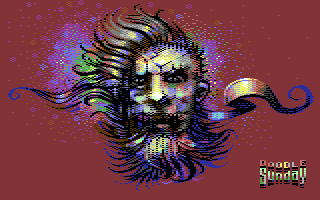
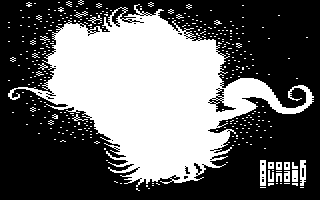
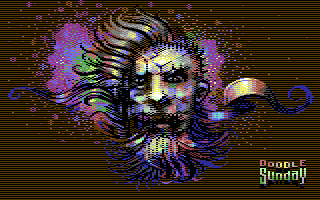
Erstes Beispiel: Versuchen wir einmal, das in diesem Bild von Facet/Genesis Project ("Doodle Sunday", Bild 5) auf flächig rotem Hintergrund dargestellte Gesicht noch mehr als im Original in den Vordergrund zu rücken. Das könnte gelingen, wenn die rote Umgebung des Gesichts dunkler erscheinen würde, das Rot müsste abgedunkelt werden. Nehmen wir mal Dunkelbraun als Zielfärbung.
Dazu erzeugen wir zunächst mit QuickMask aus der Farbe Rot den Alphakanal, die Maske (Bild 6): In QuickMask Rot und danach Make anklicken und mit View anschauen. Wir stellen fest, dass auch im Gesicht einige Stellen rot gefärbt sind. Die sollen nicht verändert werden, also müssen wir sie in der Maske entfernen. Dazu brauchen wir DrawMask (Mode: Draw, den hellrot gefärbten Brush). Alle schwarzen Pixel im Gesicht werden damit entfernt, an schmalen Stellen mit einem kleineren Brush (Brushsize: 3 oder 4), bis die Maske so aussieht wie in Bild 6.
Falls das Facet-Bild nicht im 4Bit-Format vorliegt, speichern wir es jetzt dementsprechend ab, am besten als Undo 4Bit in eine REU (sonst mit 4BitGoDot auf Disk). Ebenso verfahren wir vorsichtshalber mit der Maske (als Undo Rendered bei einer REU oder als Bitmap auf Disk), dann kann sie nicht zufällig "verloren gehen".
Da die Farbe dunkelbraun in der C64-Palette nicht vorgesehen ist, müssen wir sie durch Mischung zweier vorhandener Farben künstlich herstellen: aus braun und dunkelgrau, vorzugsweise in Rasterlinien angeordnet. Wir müssen also ein Rasterlinienmuster in braun/dunkelgrau erzeugen. Das geht am einfachsten mit Backdrop.
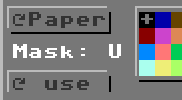
Dort als erstes den Modus festlegen (Mode: Multi). Dann ein Rasterlinien-Muster (Pattern) auswählen (Pattern: 3, 7 oder 11) und die Färbung der Linien vornehmen, z.B. sind für Pattern 7 die Farben 1 und 3 zuständig (Colors: Ink 1 bzw. Ink 3 und dann die gewünschte Farbe anklicken). Der Schalter Mask muss unbedingt auf "use" stehen, damit die Maske überhaupt zur Anwendung kommt. Dann überzeugt man sich, ob die Maske vorhanden ist (View). Wenn nicht, holt man durch Klicken auf das große "U" (erscheint, wenn man eine REU verwendet hat, s. Bild 6a) die Maske zurück (sonst lädt man sie mit 4Bit&Mask/Get Mask from Disk nach).
Am Ende klickt man auf Apply und erhält Bild 7: Der Hintergrund ist dunkelbraun, der Vordergrund wird tatsächlich stärker hervorgehoben (Facet möge uns verzeihen). Wir haben hier also Chroma Keying mit der Farbe Rot betrieben. Weitere Chroma-Keying-Beispiele findet man an dieser Stelle (Fall b: Umfärben), hier (komplett Kolorieren) oder auch hier (im ersten Beispiel dort: einen neuen Hintergrund einfügen), hier (Farben abdunkeln) und gleich im Anschluss daran hier (alternatives Farbenabdunkeln).
In vielen Fällen kommt dort der Lader 4Bit&Mask zum Einsatz, darum dazu noch ein...
nach oben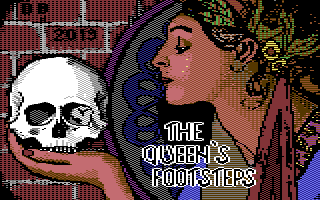
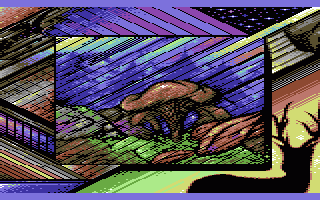
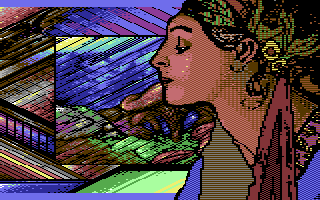
Zweites Beispiel: Wir haben im ersten Beispiel bereits durch Freistellungen umgefärbt und neue Hintergründe in ein Bild hineingearbeitet. Hier im zweiten Beispiel soll es darum gehen, zwei Bilder mit gleichwertigen Bildinhalten durch Freistellung miteinander zu kombinieren, so dass ein neues Bild mit neuen Eigenschaften entsteht. Dazu haben wir ein Bild von Davide Bucci ("The Queen's Foosteps", nach Alfons Mucha) und das Bild "Fittasås" von Oys/Arsenic ausgesucht (Bilder 8 und 9). In Bild 10 sieht man das Ergebnis. Wie kommt man dahin?
Vorüberlegungen: Erstens, was soll überhaupt freigestellt werden? (Die Frau in Bild 8.) Zweitens, stört die Schrift? (Ja, die Schrift entfernen wir.) Drittens, welche Farbe eignet sich am besten für eine Freistellung? (Schwarz, da die Formen im Bild über deren schwarze Konturen bestimmt werden.)
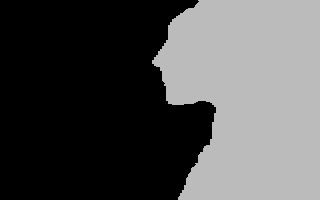
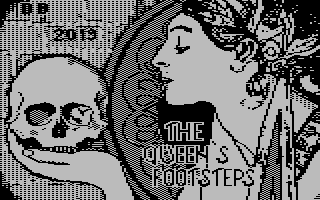
Zum Freistellen brauchen wir QuickMask (dort die Farbe schwarz und Make anklicken). Dieser erste Durchgang erzeugt Bild 11. Die ganze linke Seite muss entfernt werden. Dazu ist DrawMask da. Dort aktivieren wir Mode: Clear und löschen links alles. Dann kommt Mode: Draw und rechts wird alles übermalt, bis es so aussieht wie in Bild 12. Dieses Zwischenergebnis, die erste Version der Freistellungsmaske, sichern wir (bei REU als Undo Rendered, sonst als Bitmap auf Disk).
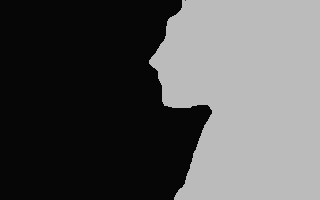
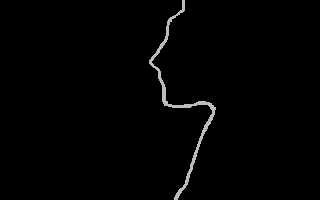
Das Problem ist nun, dass die schwarze Kontur in Gesicht und Kleidung der Frau durch das Freilegen der linken Seite verloren geht. Da eine Kontur aber ein wesentliches gestalterisches Mittel ist, müssen wir sie auf irgendeine Weise "retten". Dazu holen wir QuickMask zurück und stellen ein zweites Mal alles Schwarze frei (wie Bild 11), invertieren es aber sofort (Invert). Danach löschen wir über DrawMask/Clear alles bis auf die Kontur. Am Ende sieht die Freistellung so aus wie in Bild 13. Dann werden die beiden Masken miteinander verschmolzen: Wir rufen 4Bit&Mask auf und verbinden diese Maske (Bild 13, die im Speicher befindliche) mit der vorigen (Bild 12): Merge Mask from Undo (wenn die in der REU liegt) bzw. Merge Mask from Disk (wenn sie als Bitmap auf einer Diskette liegt) und erhalten Bild 14, die zweite und letzte Version der Freistellungsmaske.
Zu diesem Zeitpunkt liegt das Originalbild (Bild 8) immer noch im 4Bit-Speicher. Wir brauchen also jetzt nichts weiter zu tun, als die Freistellung mit 4Bit&Mask endgültig durchzuführen: Get 4Bit from Disk aktivieren, Bild 9 aussuchen und laden. Danach liegt das verknüpfte Bild im Speicher vor und kann nun mit PixelEdit von den Resten der Schrift "The Queen's Footsteps" befreit werden. Danach haben wir das fertige Bild (Bild 10).
nach oben
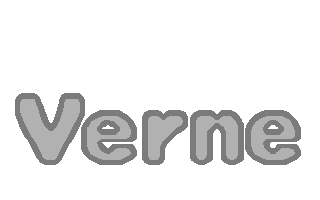
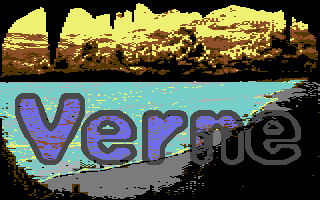
Alphakanäle zum Freistellen von Bildteilen, die in Graustufenbildern enden, haben wir im Zusammenhang mit Farb- bzw. Graustufenverläufen kennengelernt (Gradient, Verläufe), allerdings nicht hauptsächlich, um damit eine Freistellung durchzuführen. Bequemes Freistellen erreicht man mit Lader 4Bit&Fade. Nicht nur Bildränder wie in den Beispielen bei der Beschreibung des Laders können damit beeinflusst werden, sondern jede beliebige Stelle im Bild.
Hier zeigen wir anhand des Bildes "Journey to the Center of the Earth" (Bild 15), wie ein Alphakanal in Form eines Textes (Bild 16) zur farbfreundlichen Beschriftung von Bildern herangezogen werden kann (Bild 17). Zuerst erzeugen wir mit Titler den Schriftzug (Font: Rounded) und vergrößern und positionieren ihn dann. Im nächsten Schritt wird der Rand bearbeitet (geglättet mit PixelEdit und mit einem Saum versehen mit Cartoon).
Schließlich legen wir mit der Färbung fest, wie der Alphakanal wirken soll. Die Farbe weiß ändert am später zu bearbeitenden Bild gar nichts, das wird Hintergrundfarbe des Alphakanals. Je dunkler eine Farbe im Alphakanal ist, desto stärkere Auswirkungen hat dies aufs Ergebnis. Wir wählen hellgrau für die Schrift und mittelgrau für den Schriftrand, sodass Bild 16, der Alphakanal, damit fertig ist.
Nach dem Auftrag mit 4Bit&Fade/Darken sehen wir, dass die Schrift rechts im Schatten des Höhleneingangs nicht erscheint, da dort auch im Original schwarz vorherrscht (dunkler als schwarz geht nun mal nicht). Daher nehmen wir einen neuen Anlauf mit 4Bit&Fade/Brighten, um den Schatten damit aufzuhellen. Das funktioniert. Damit sie beim Abdunkeln aber nicht gleich wieder verschwinden, hellen wir die nunmehr sichtbaren Ränder der Schrift manuell mit hellgrau auf, entweder mit PixelEdit (dauert länger) oder QuickMask und 4Bit&Mask (wie dort beschrieben). Dann dunkeln wir erneut ab und erhalten das Endergebnis, Bild 17, das mit einem Alphakanal beschriftete Bild.
Wie man sieht, wurde in der Schriftfläche aus cyan die Farbe hellblau, gelb wurde abgedunkelt zu orange und hellgrau zu mittelgrau. Der im Alphakanal dunklere Schriftrand hat dementsprechend auch dunklere Farben im Ergebnisbild hinterlassen. Es wurden keine Falschfarben produziert, sondern dunklere Versionen der Ausgangsfarben. Somit haben wir also tatsächlich mit 4Bit&Fade einen Weg, auch farbige Bilder mit mehrstufigen Alphakanälen zu bearbeiten.
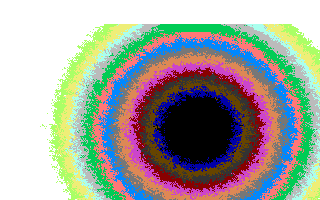


Zum Schluss nehmen wir uns noch einmal ein Bild vom Anfang dieses Tutorials vor und kombinieren die hier vorgestellten Methoden Alphakanal und Composing. Mal sehen, was dabei herauskommt.
Das Bild 18 wird dazu zuerst mit 4Bit&Fade/Darken unter Verwendung vom Alphakanal Bild 20 behandelt (Apply) und als 4Bit gesichert (per Undo 4Bit oder 4BitGoDot). Für Bild 19 invertieren wir zunächst mit Negative/Mode: Gray den Alphakanal und wenden ihn dann auf Bild 19 an. Auf das resultierende Bild tragen wir mit 4BitGoDot/Compose/Background das eben gesicherte Bild auf und erhalten Bild 21: